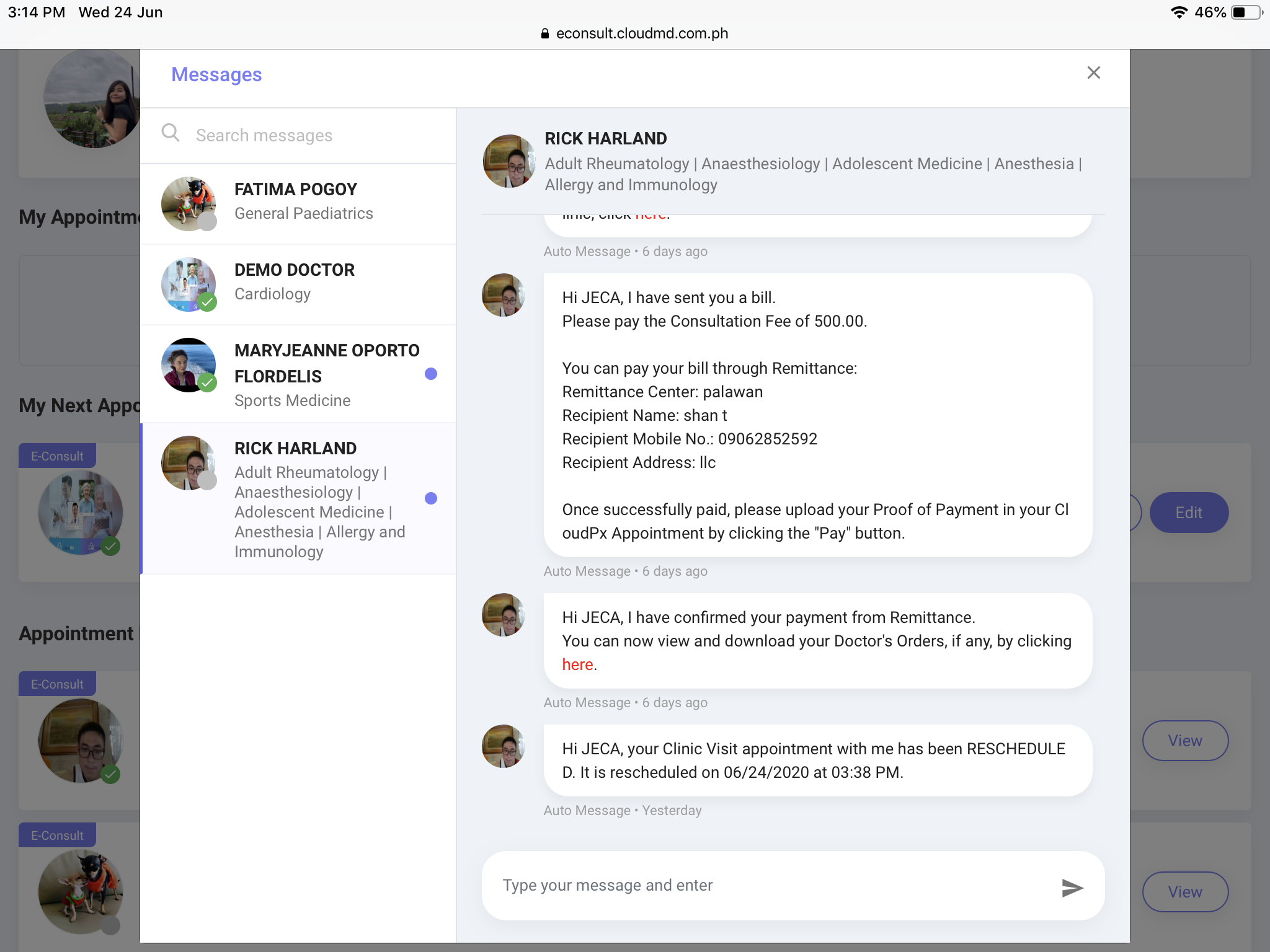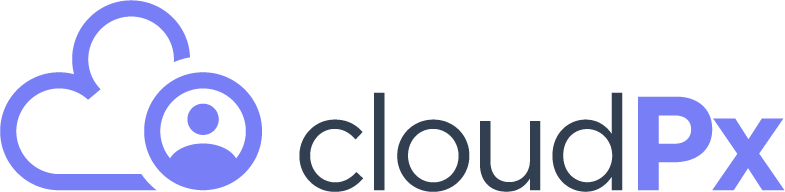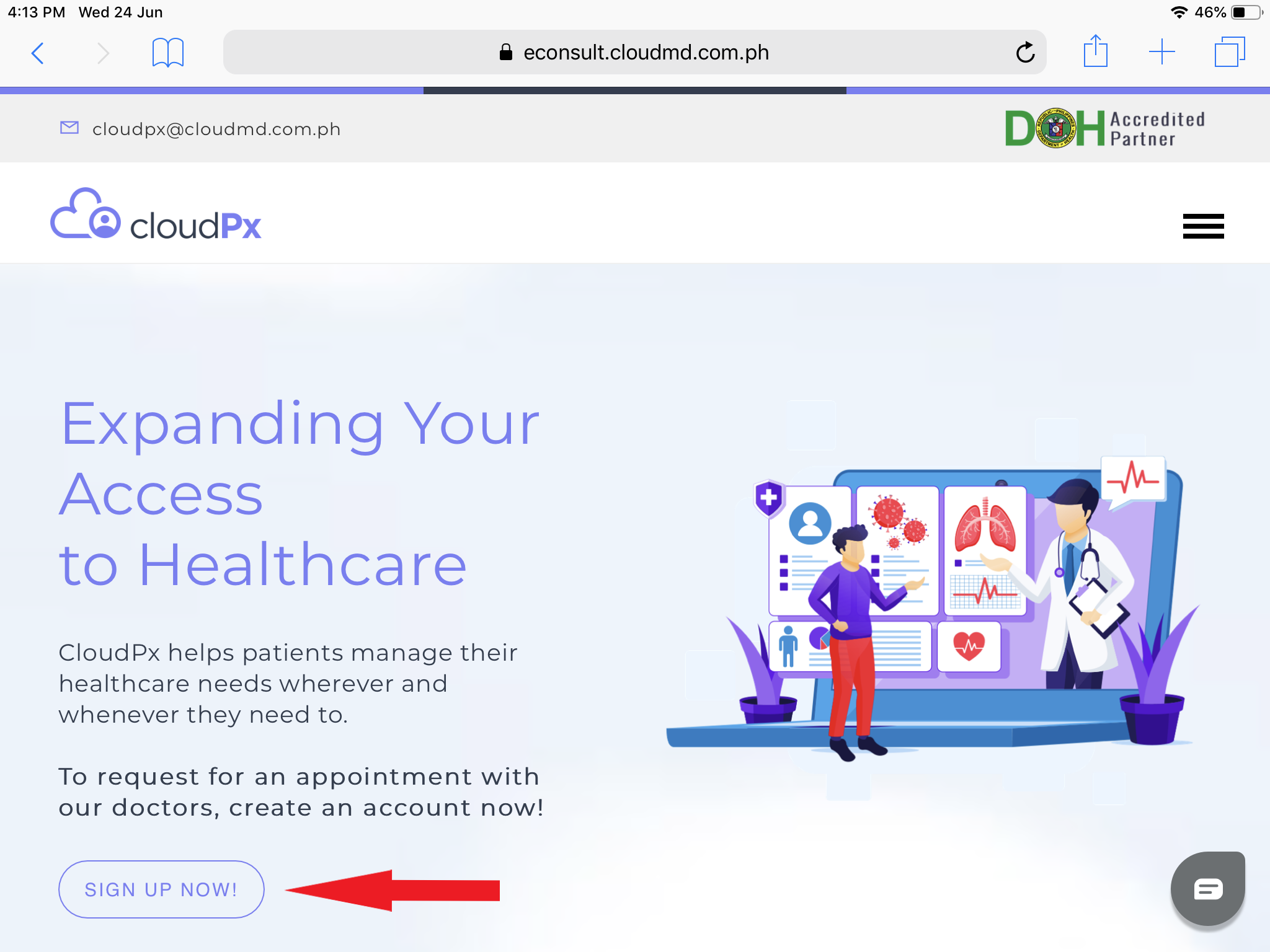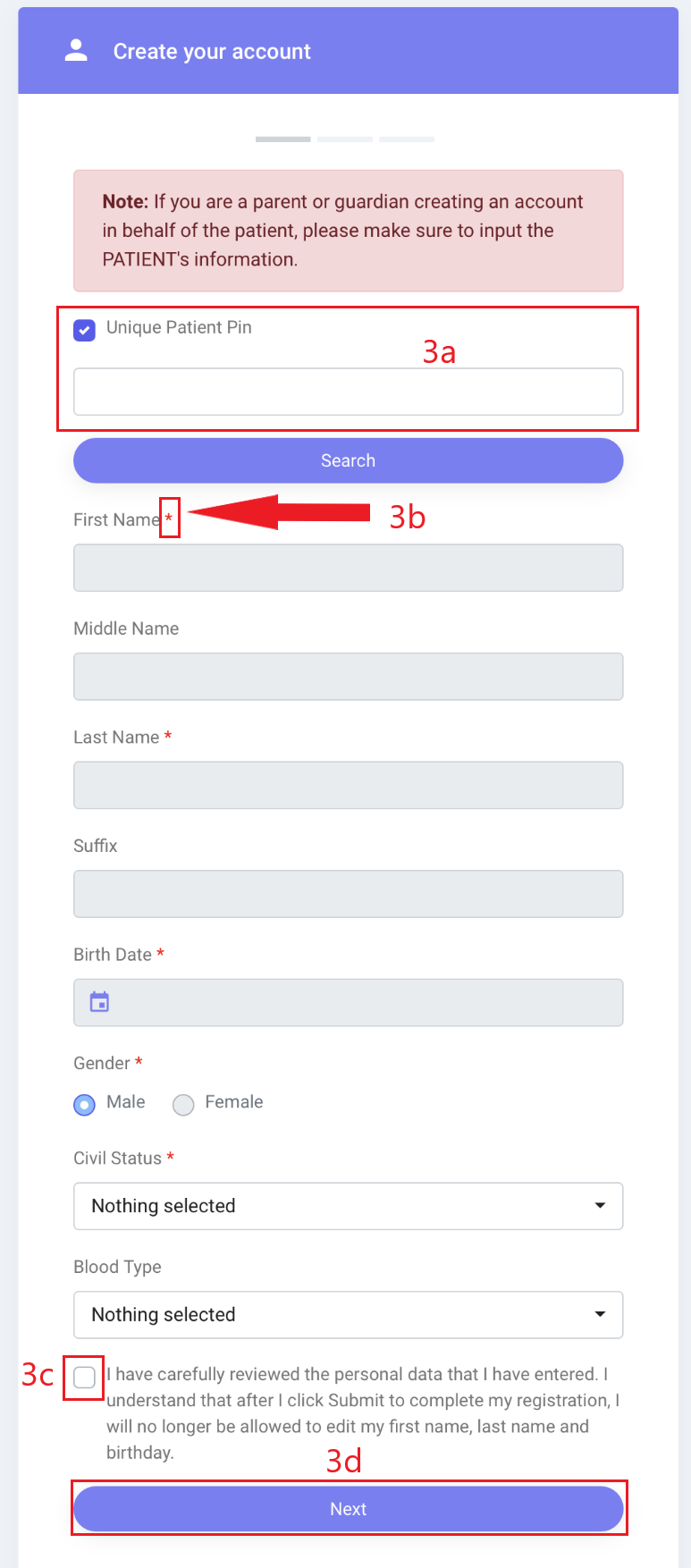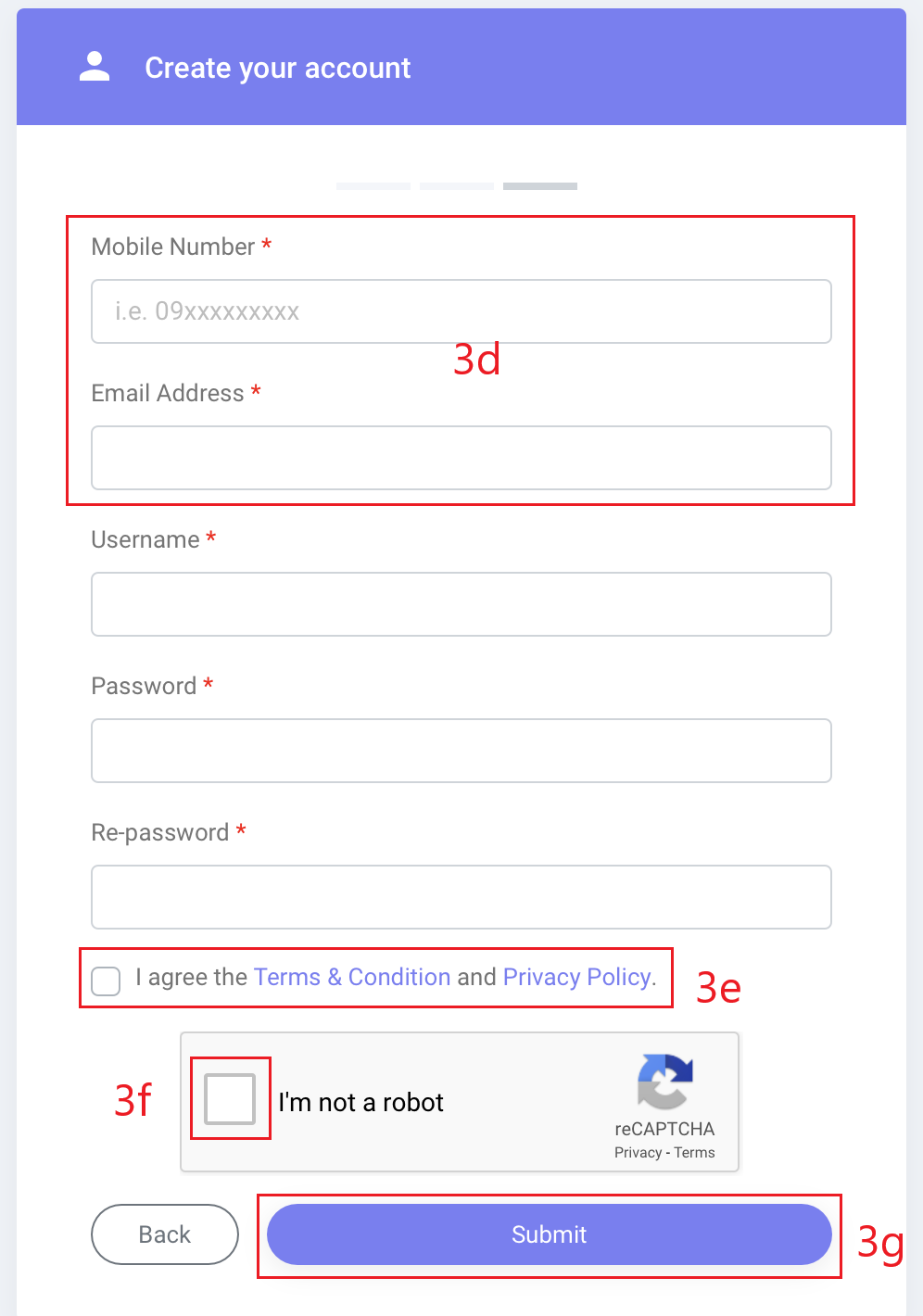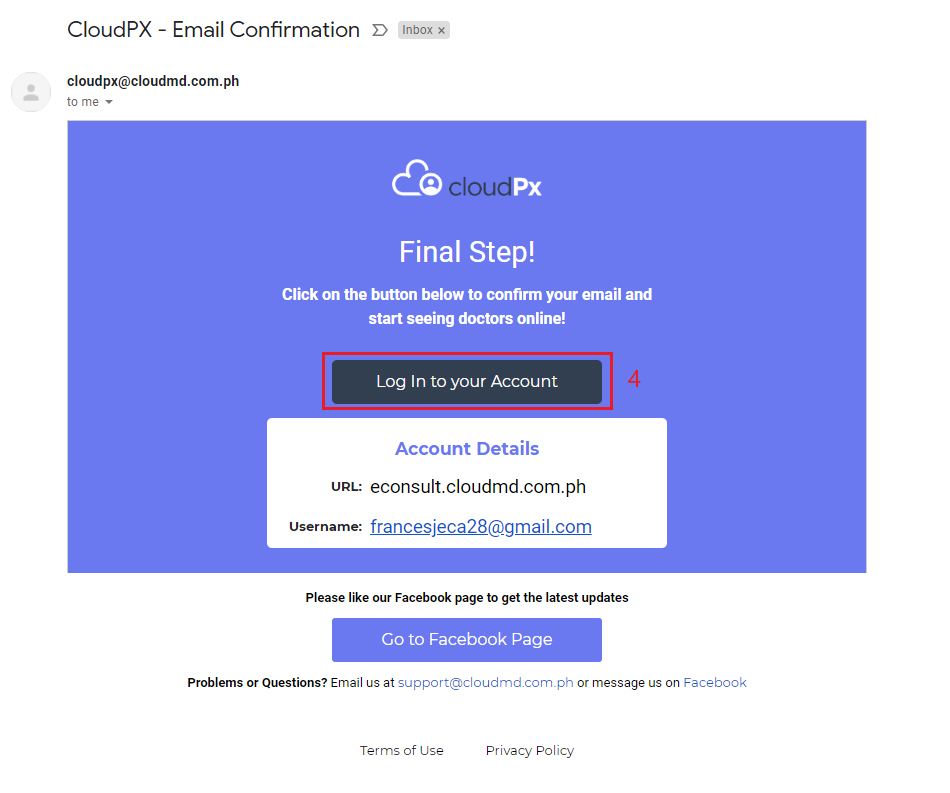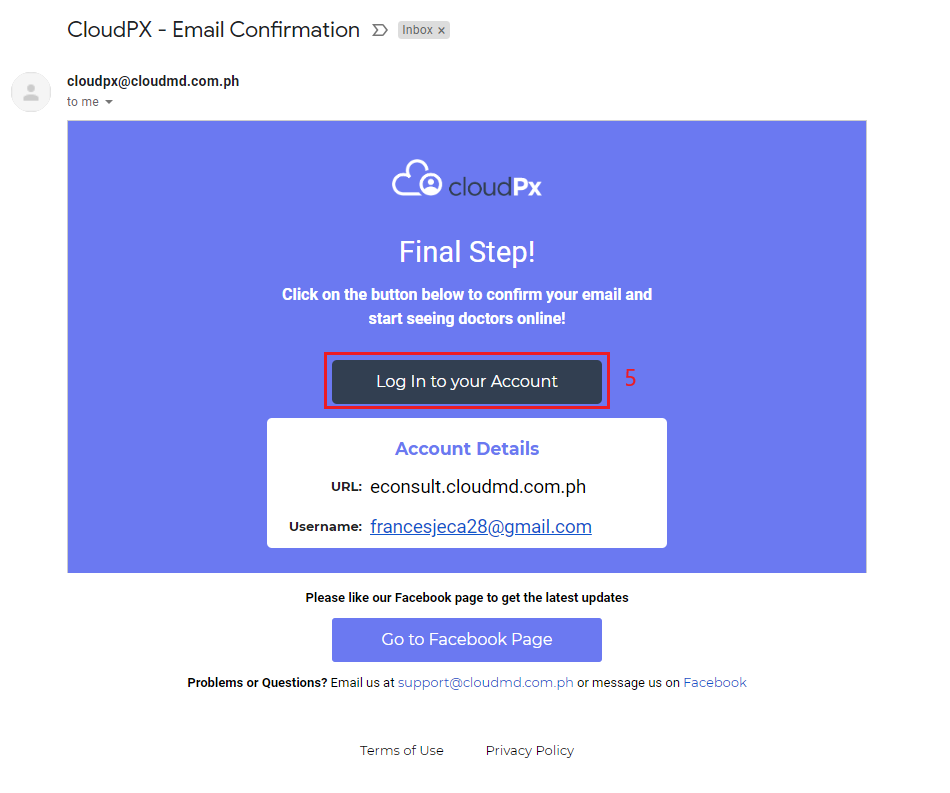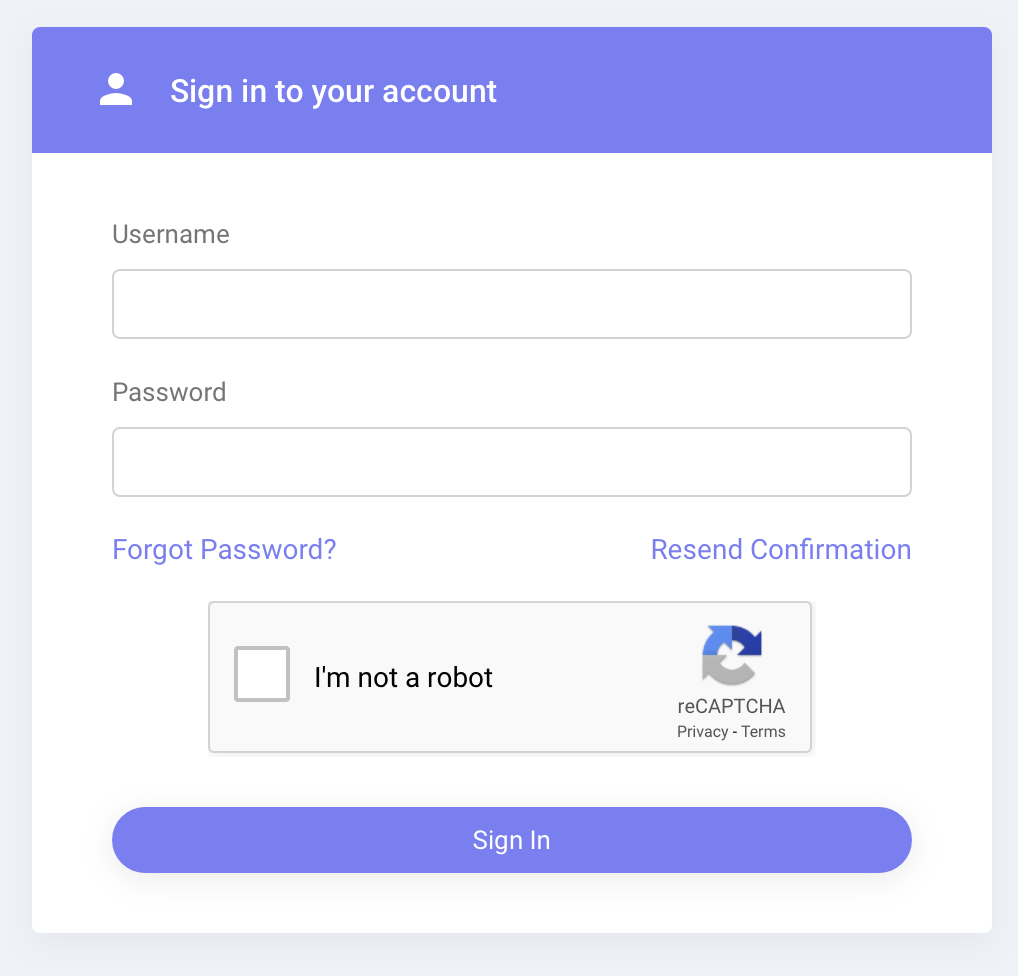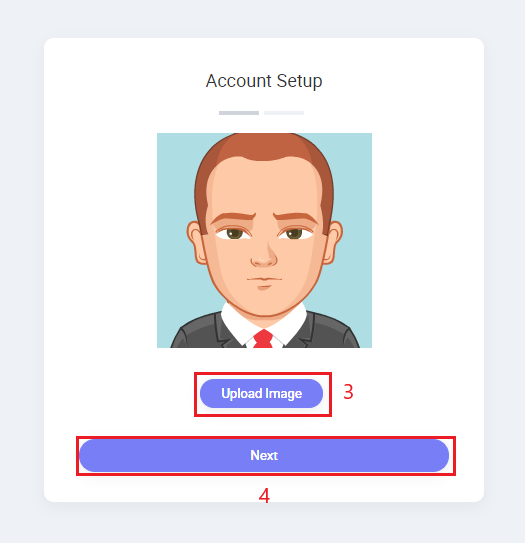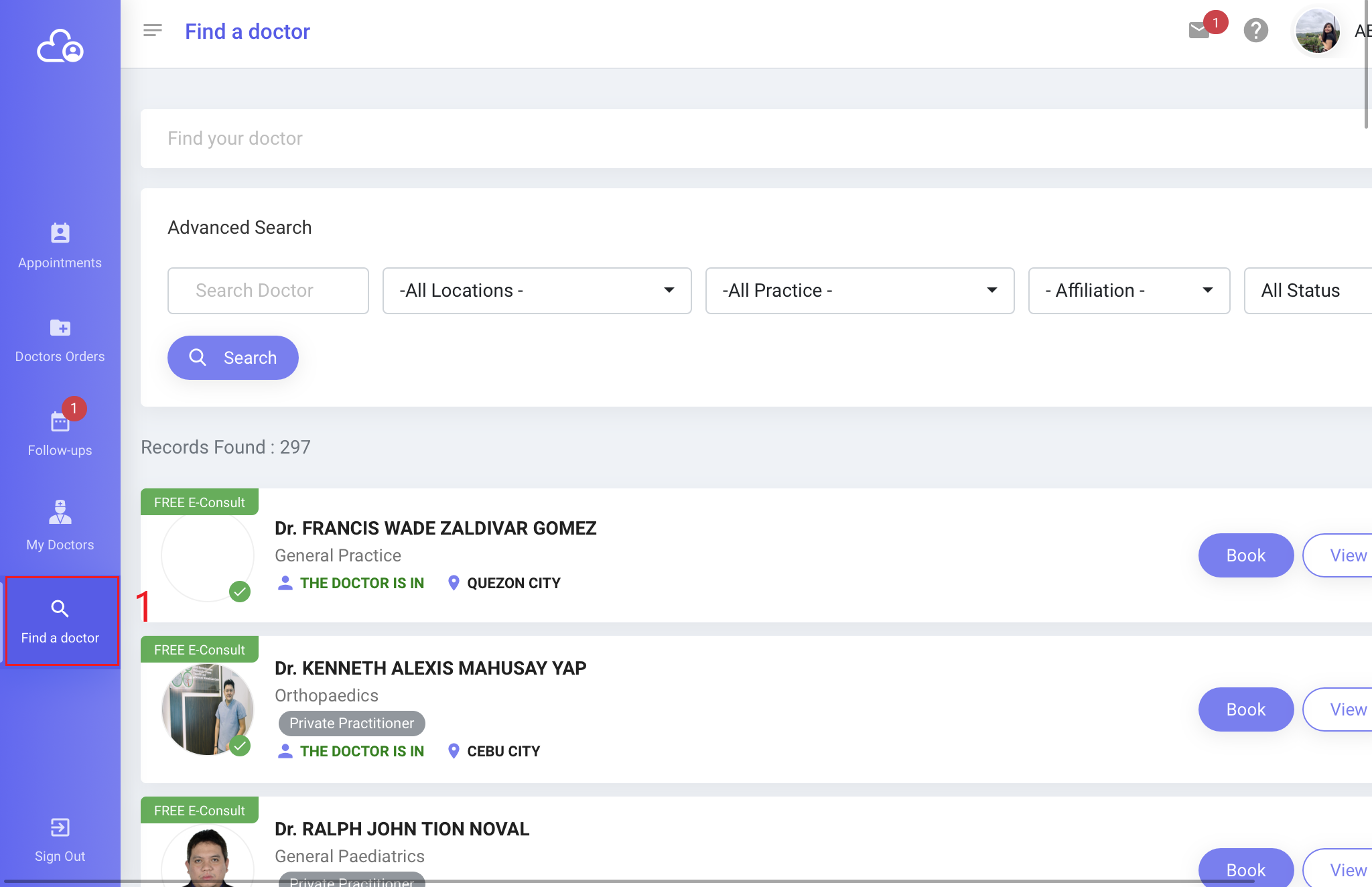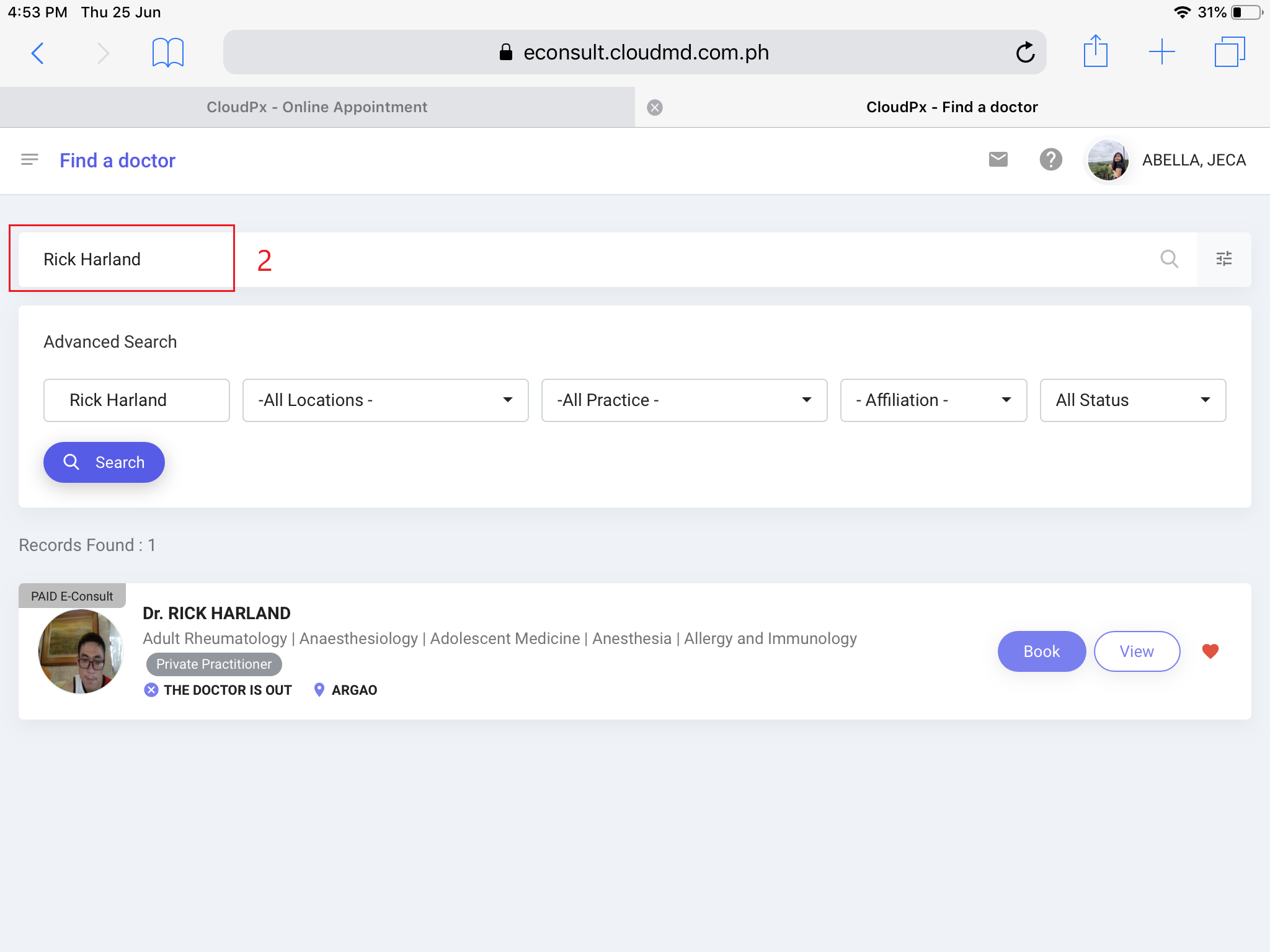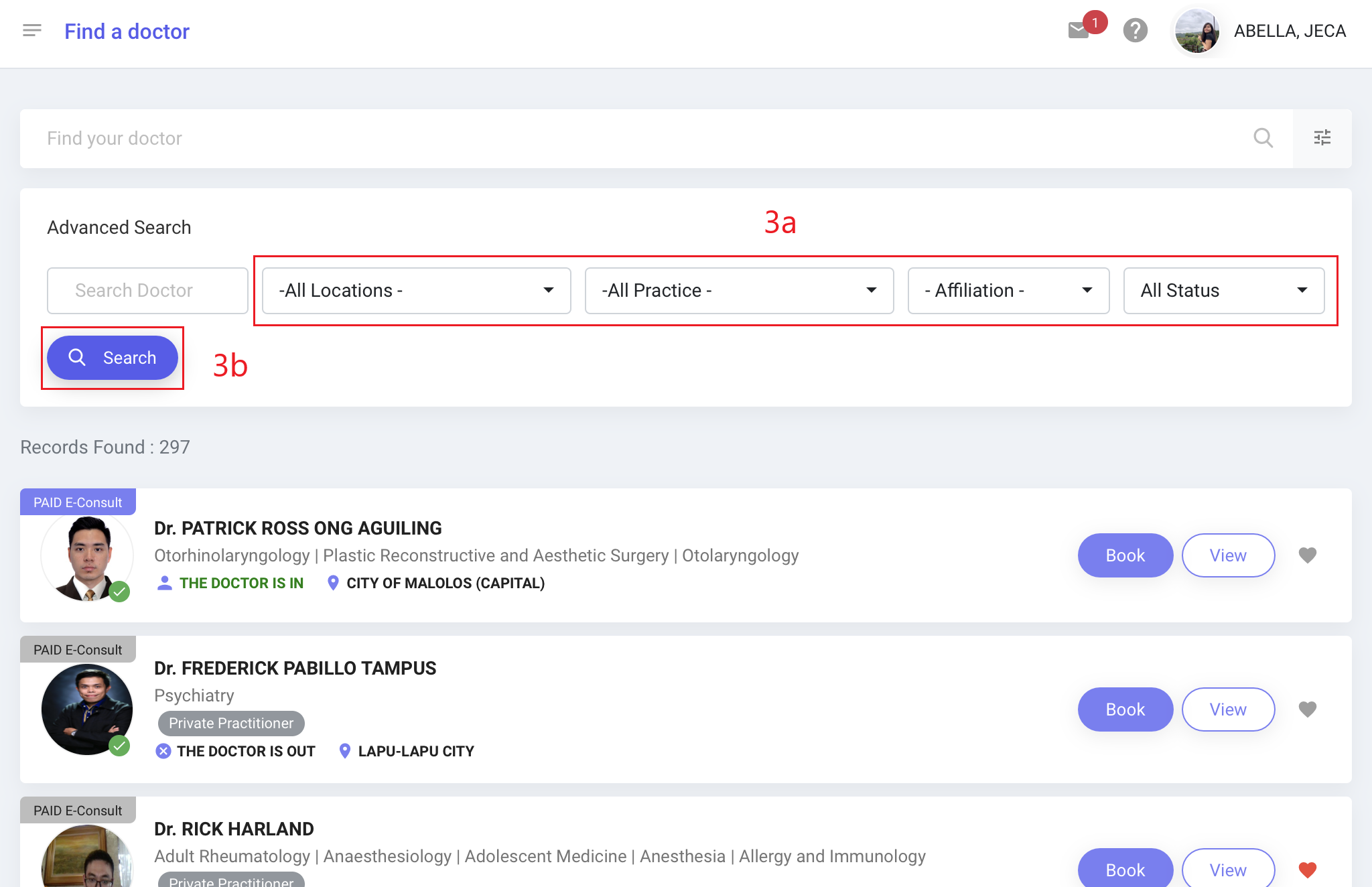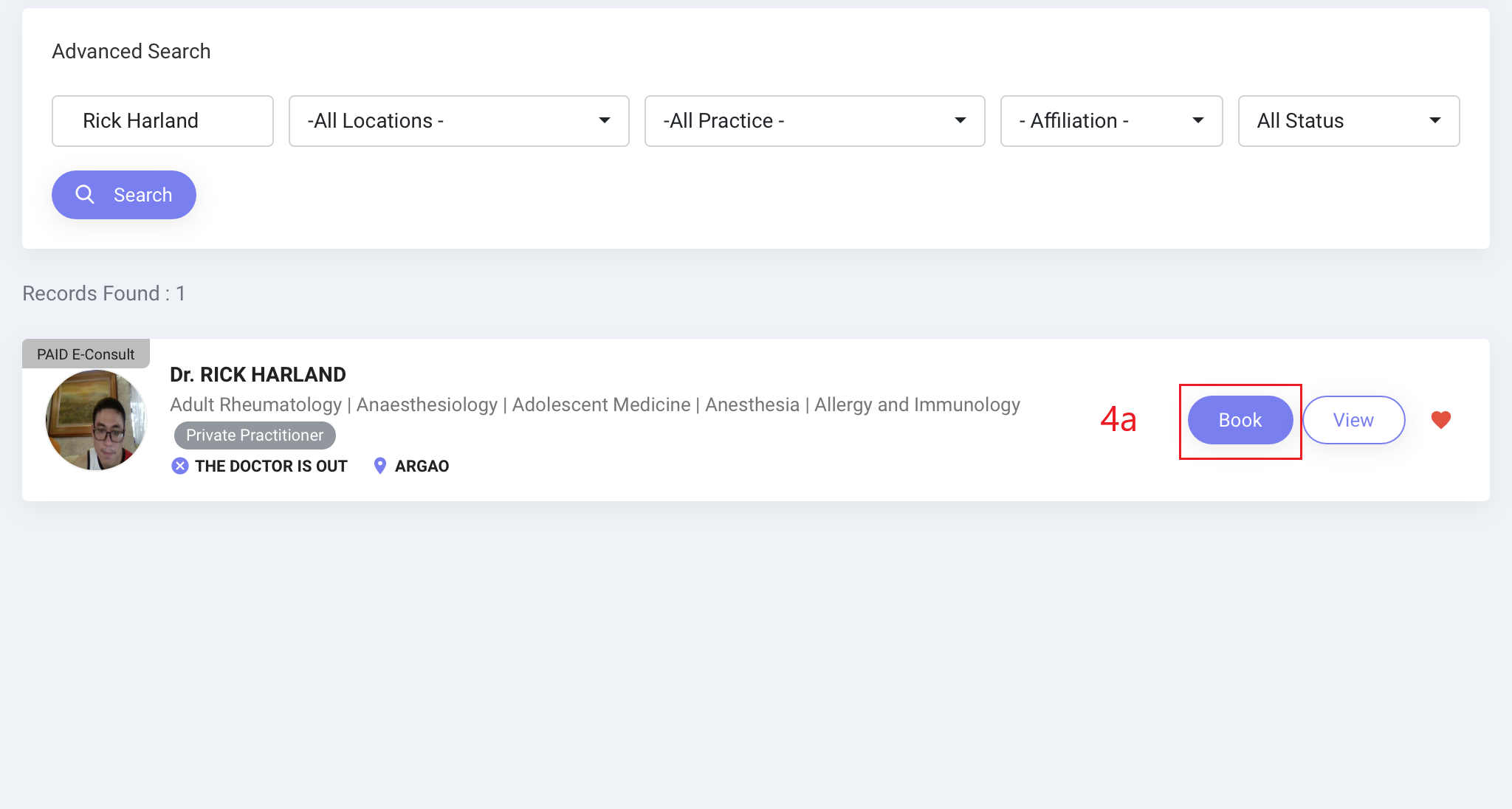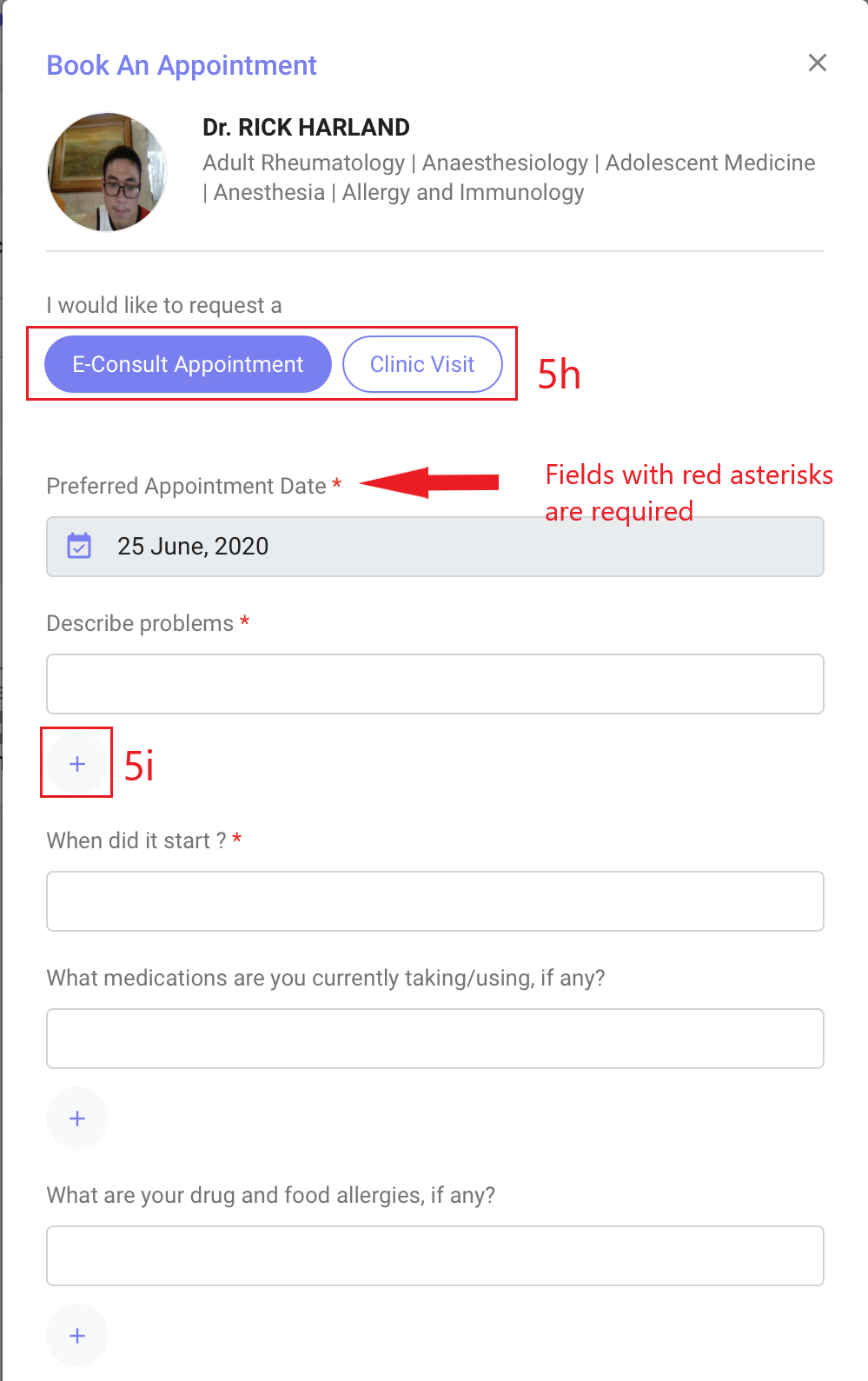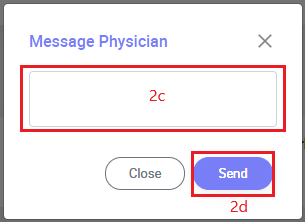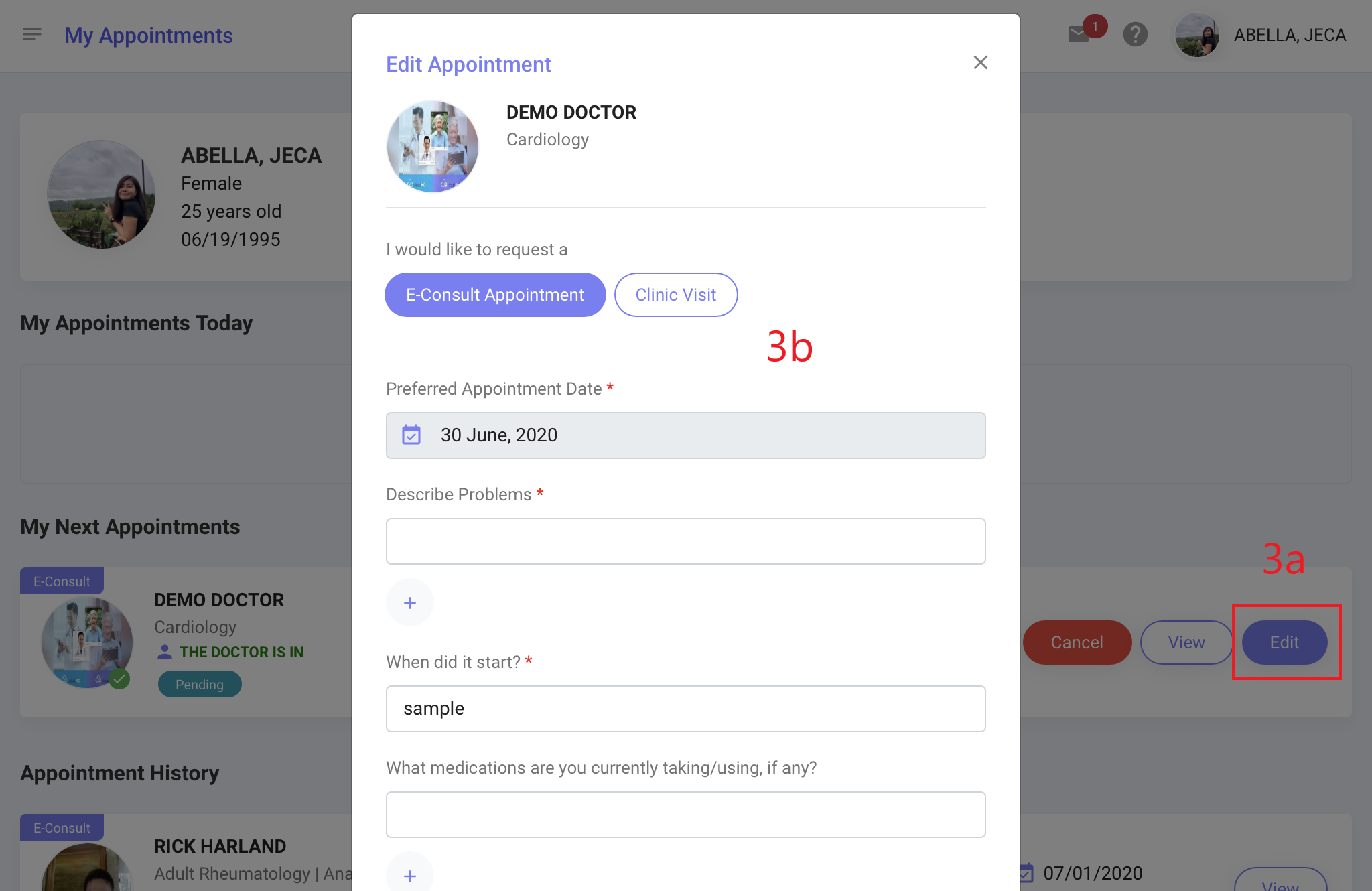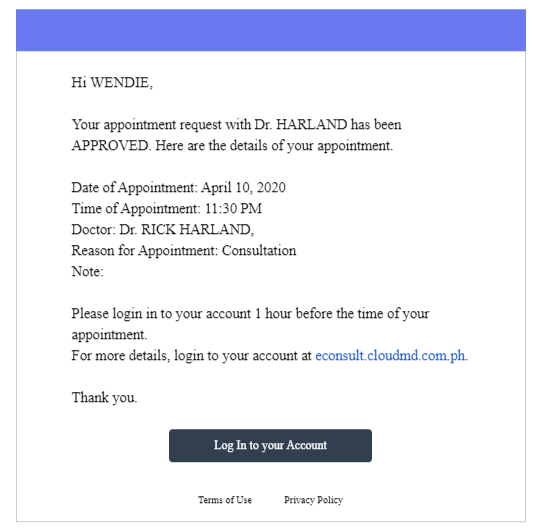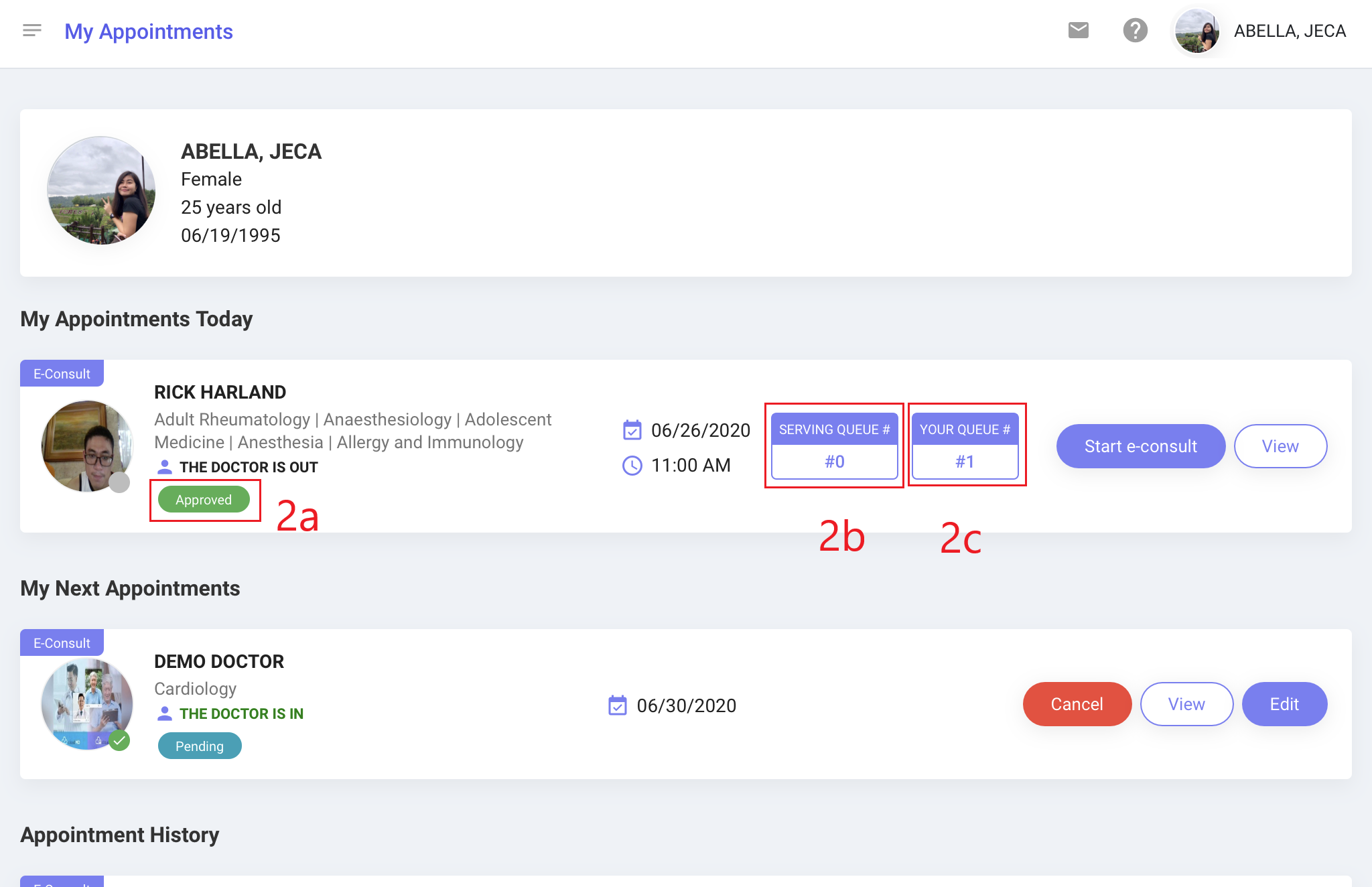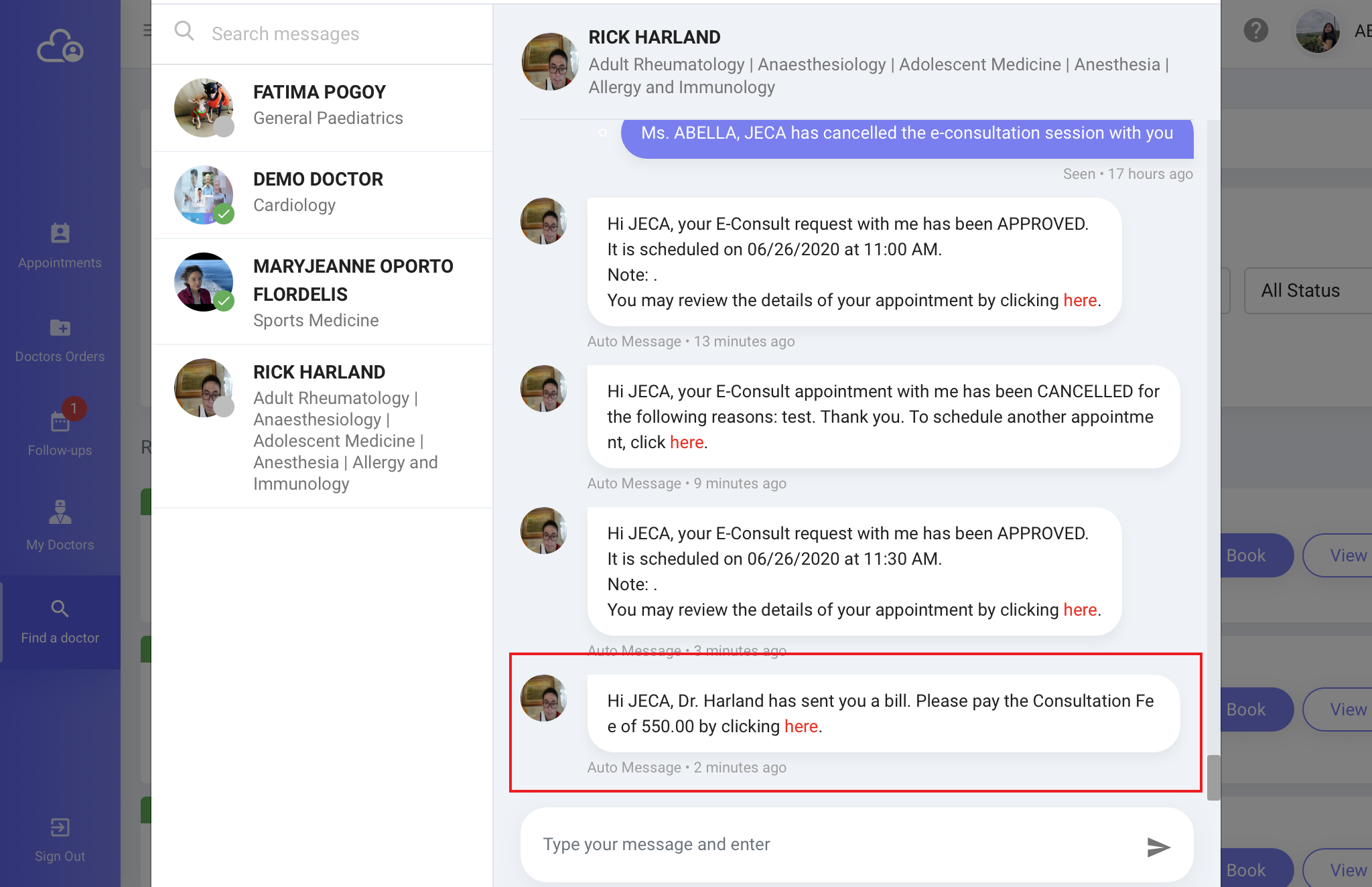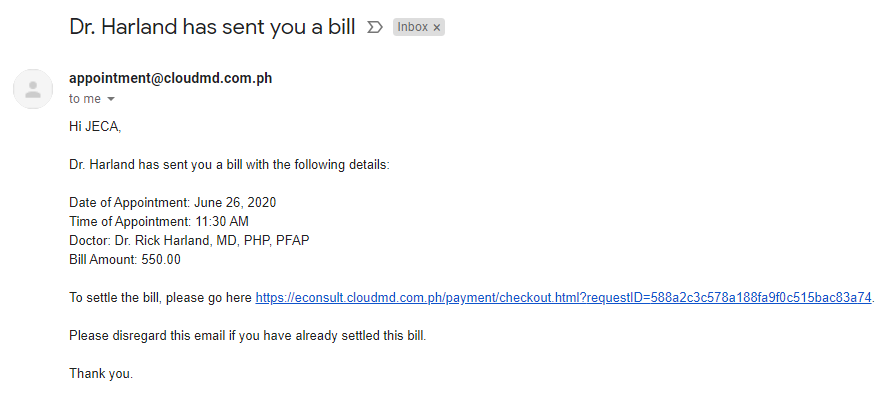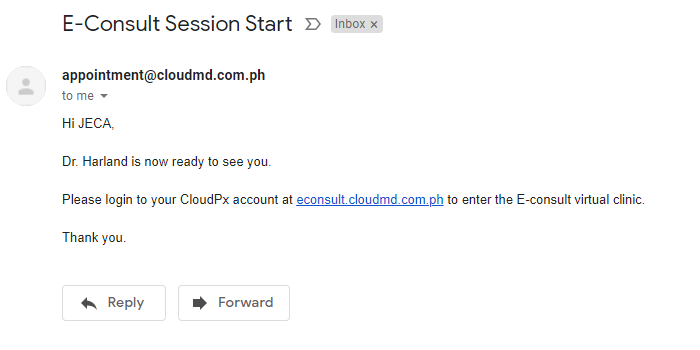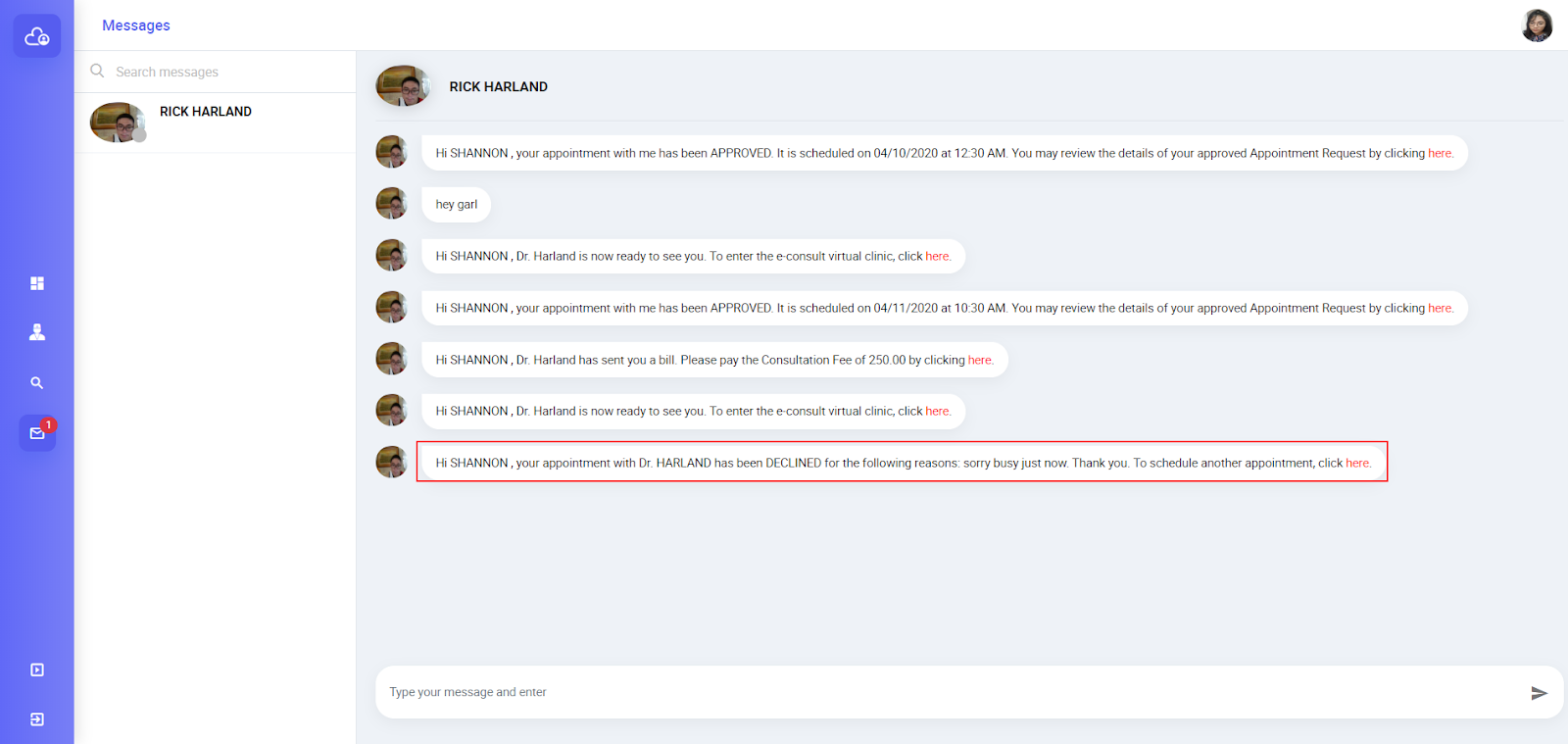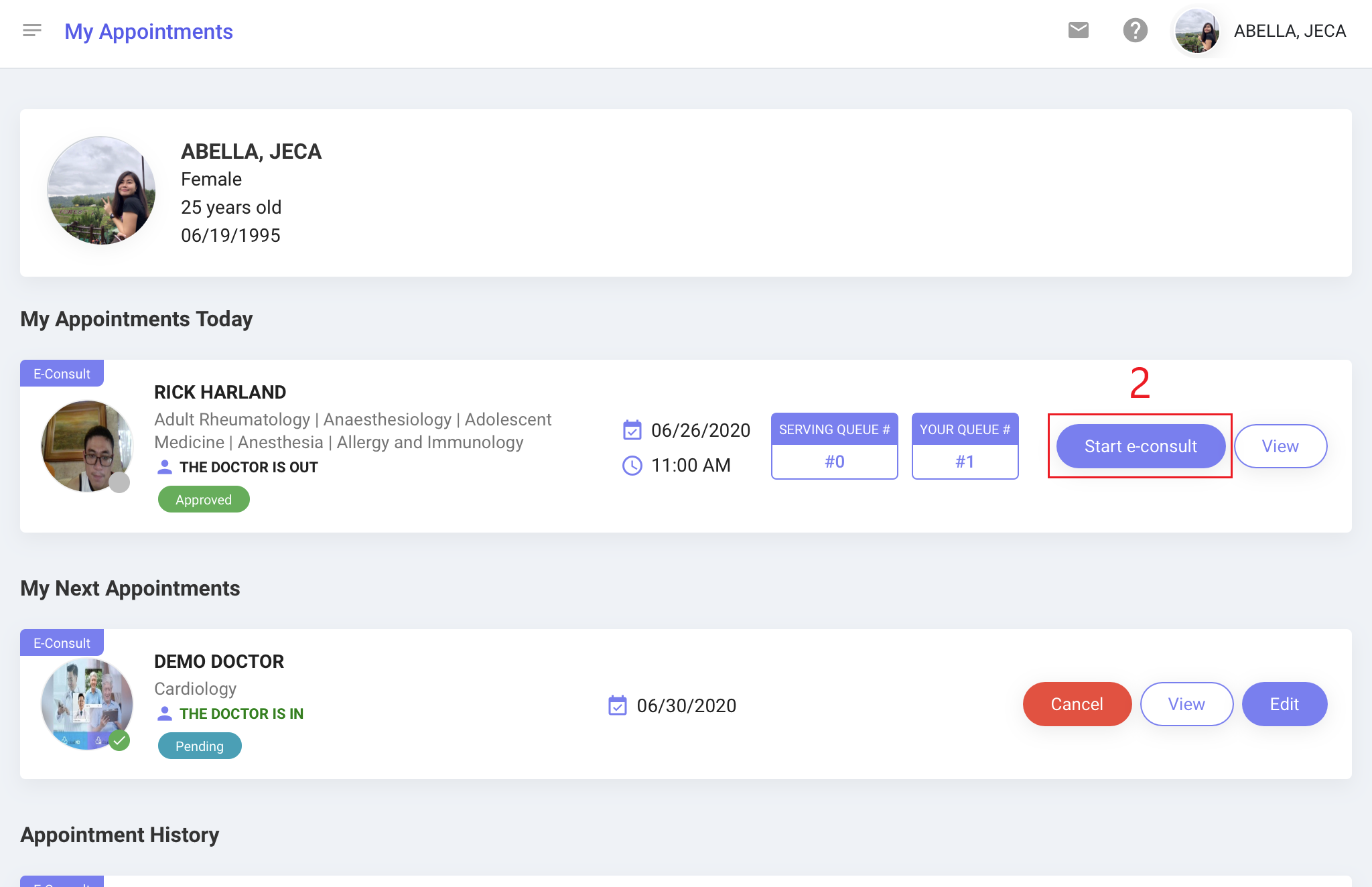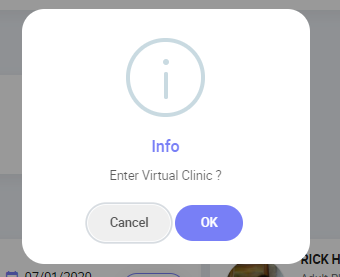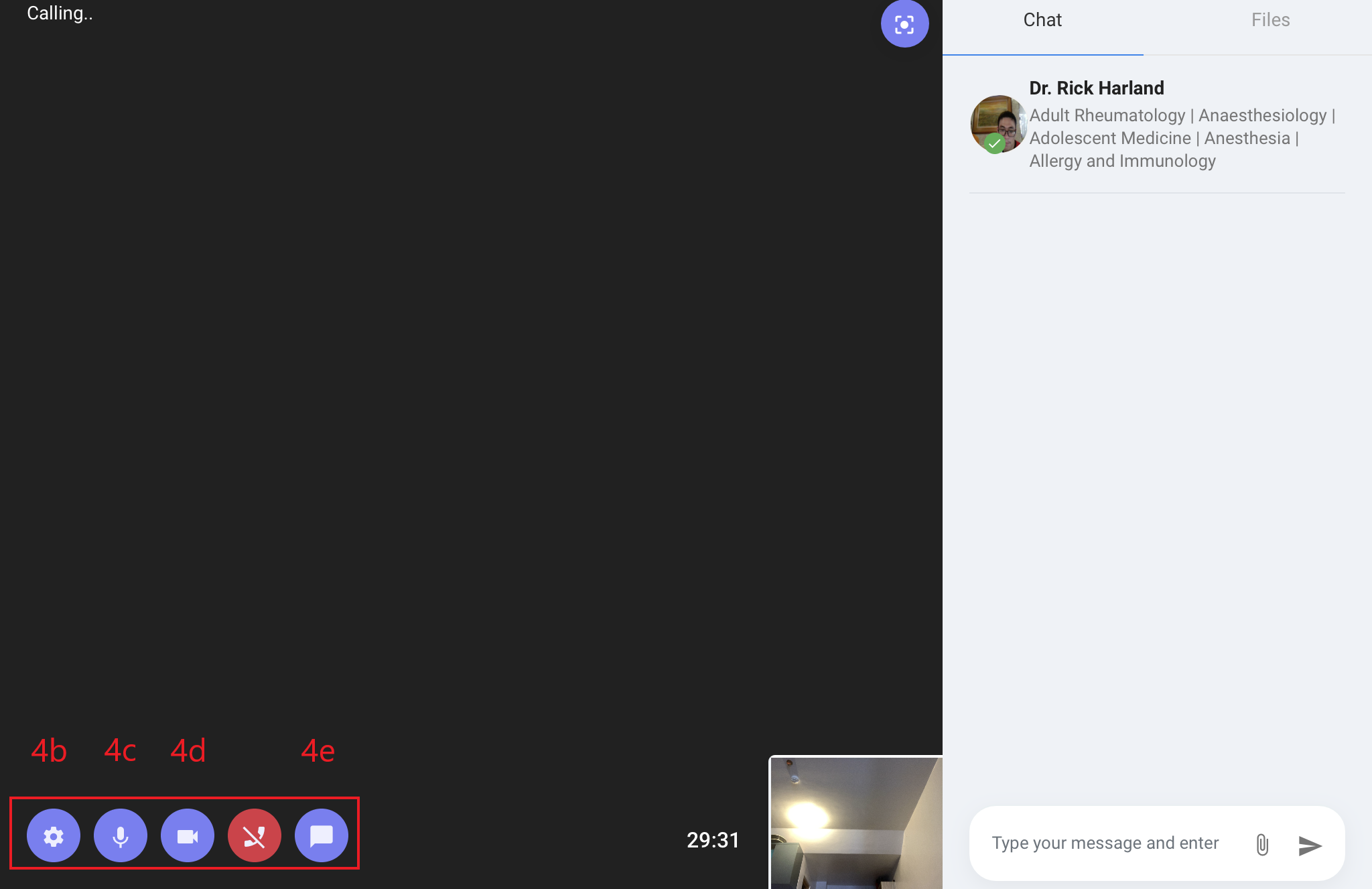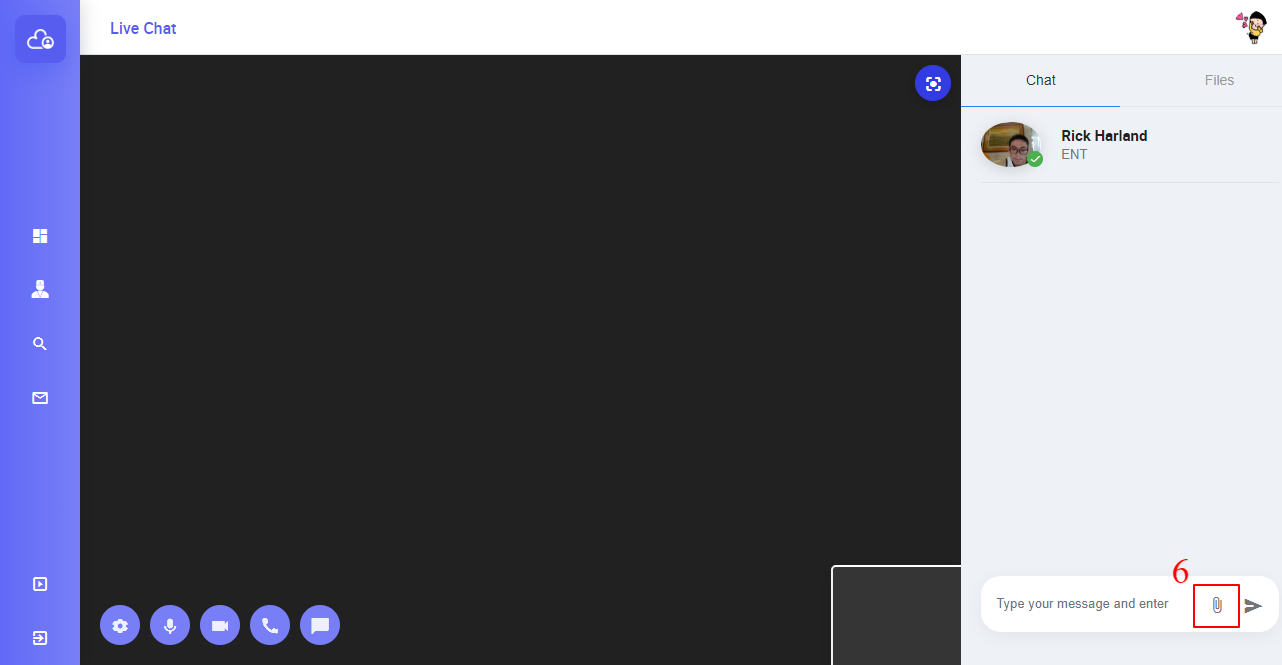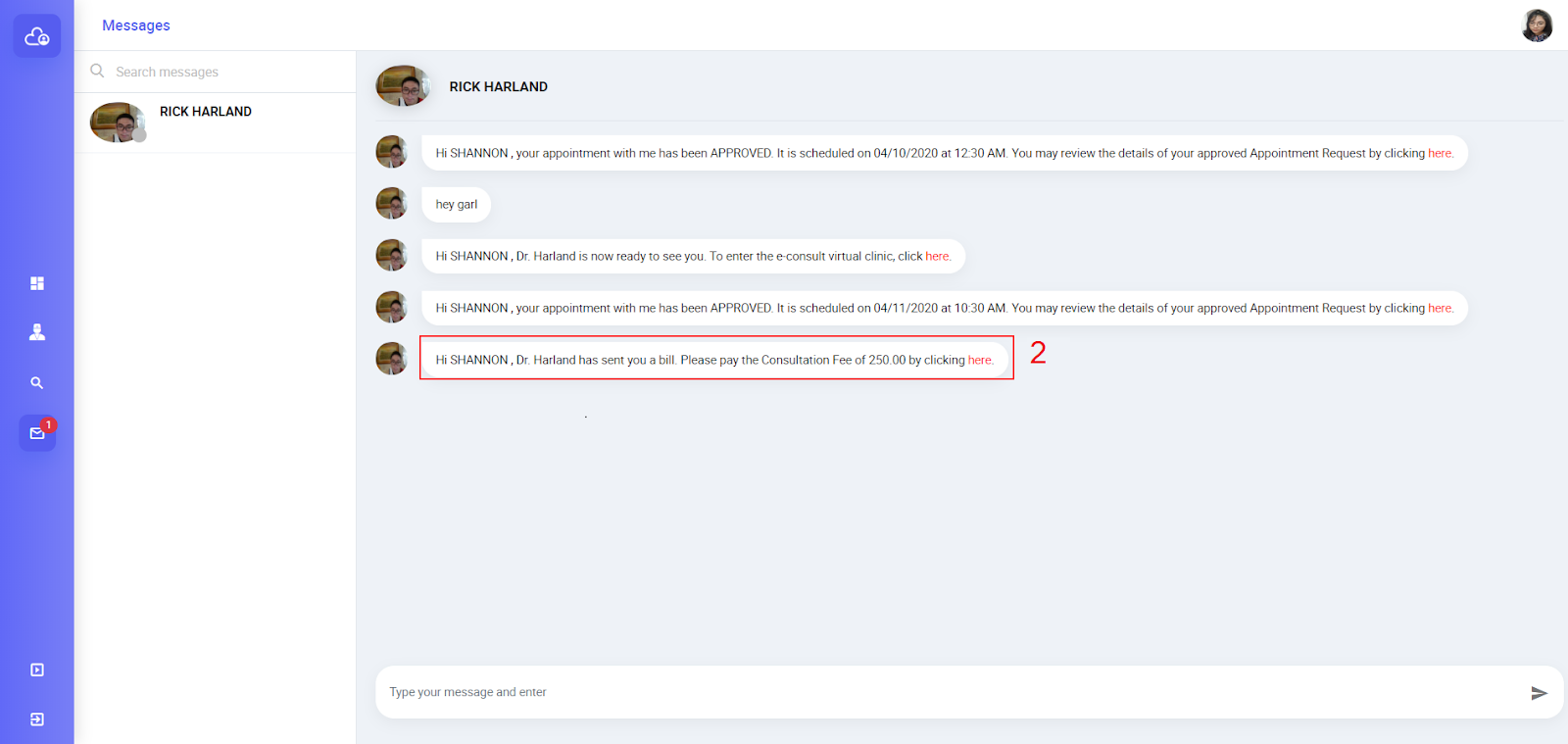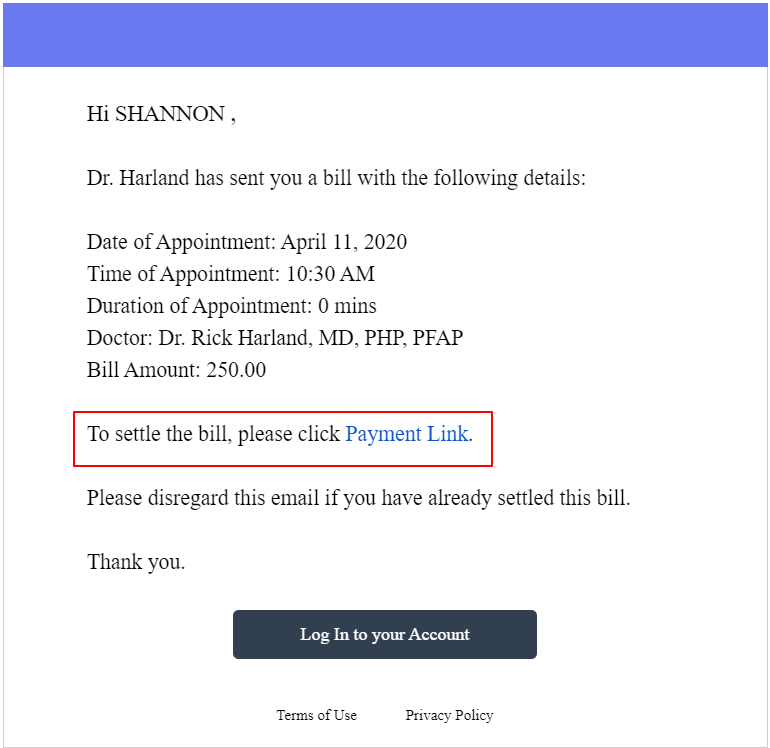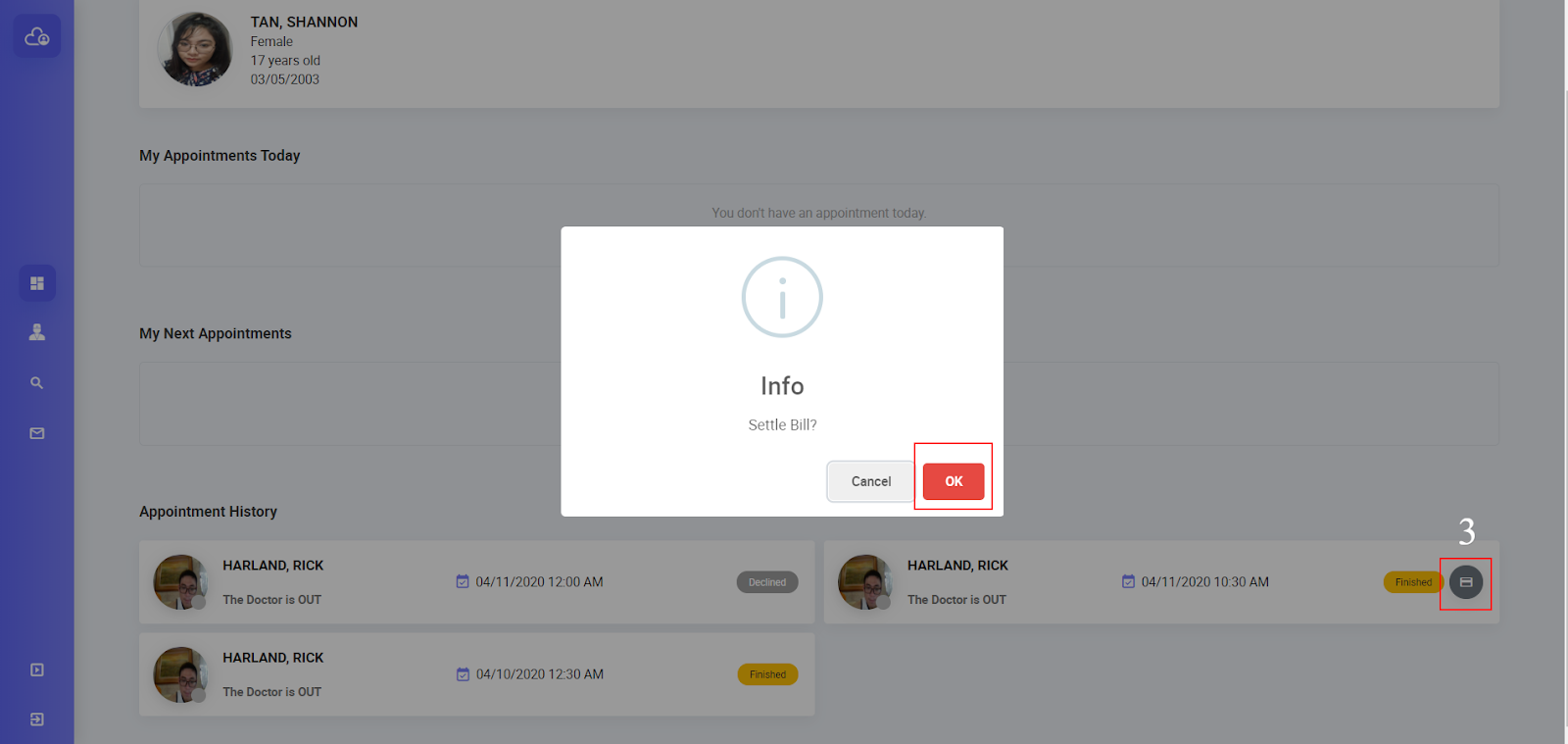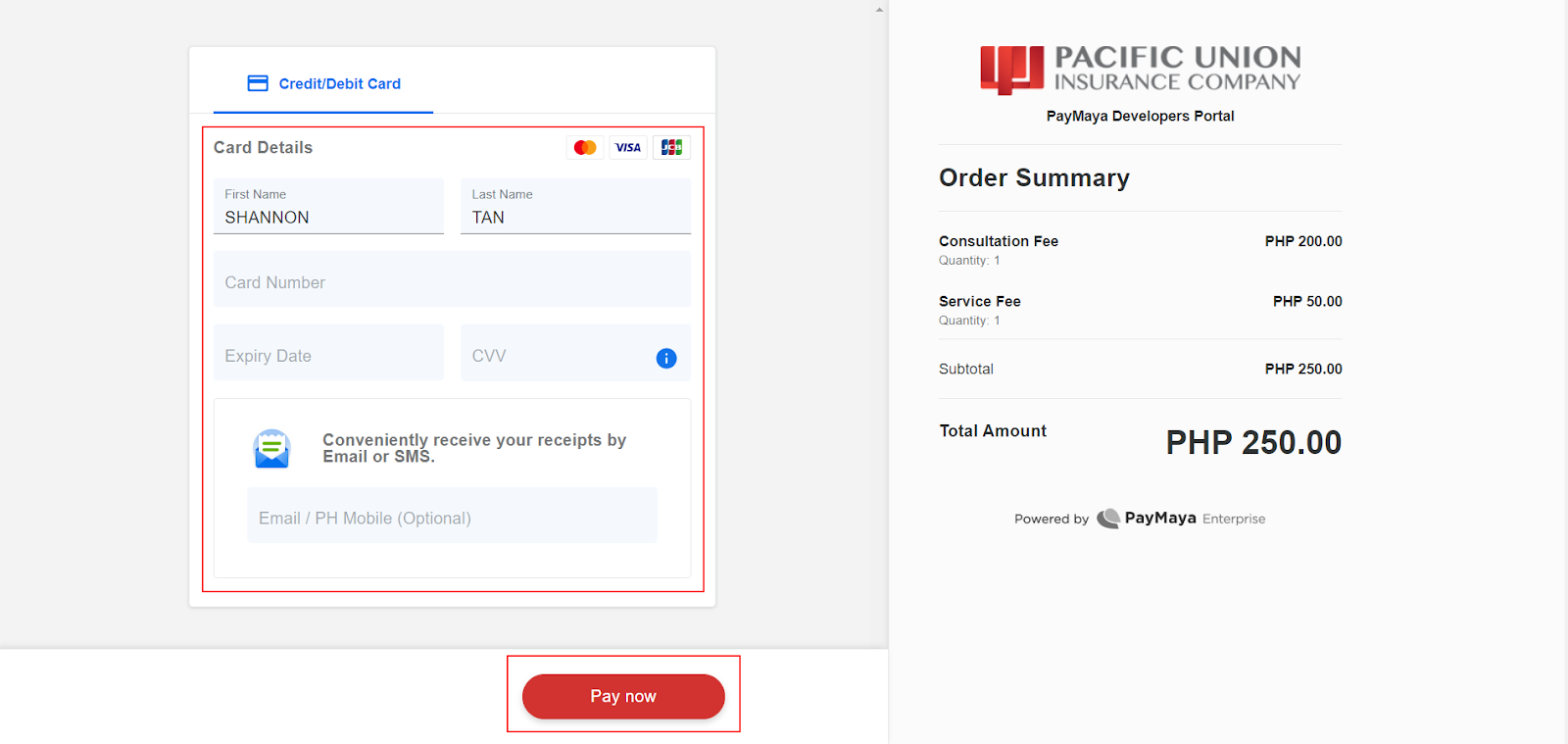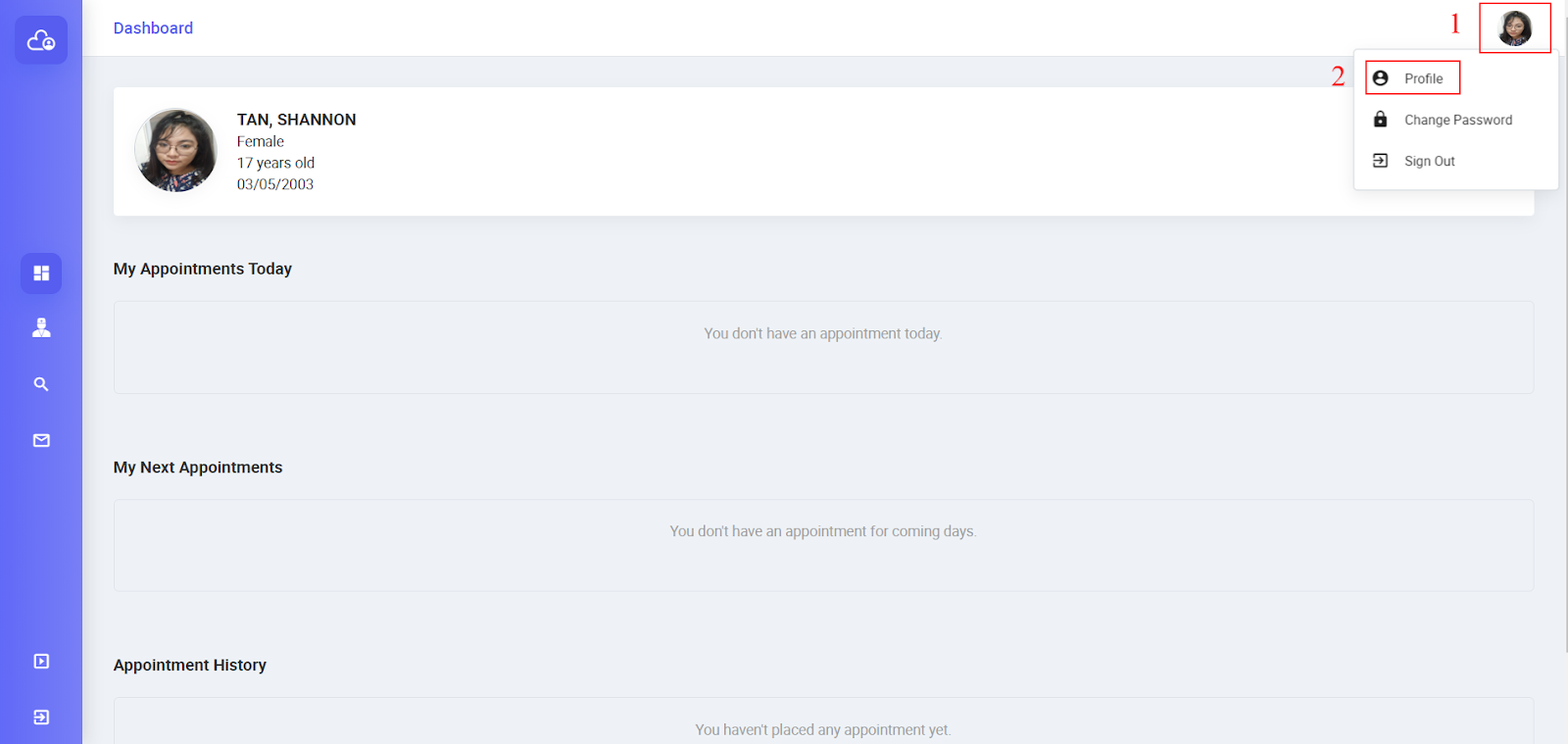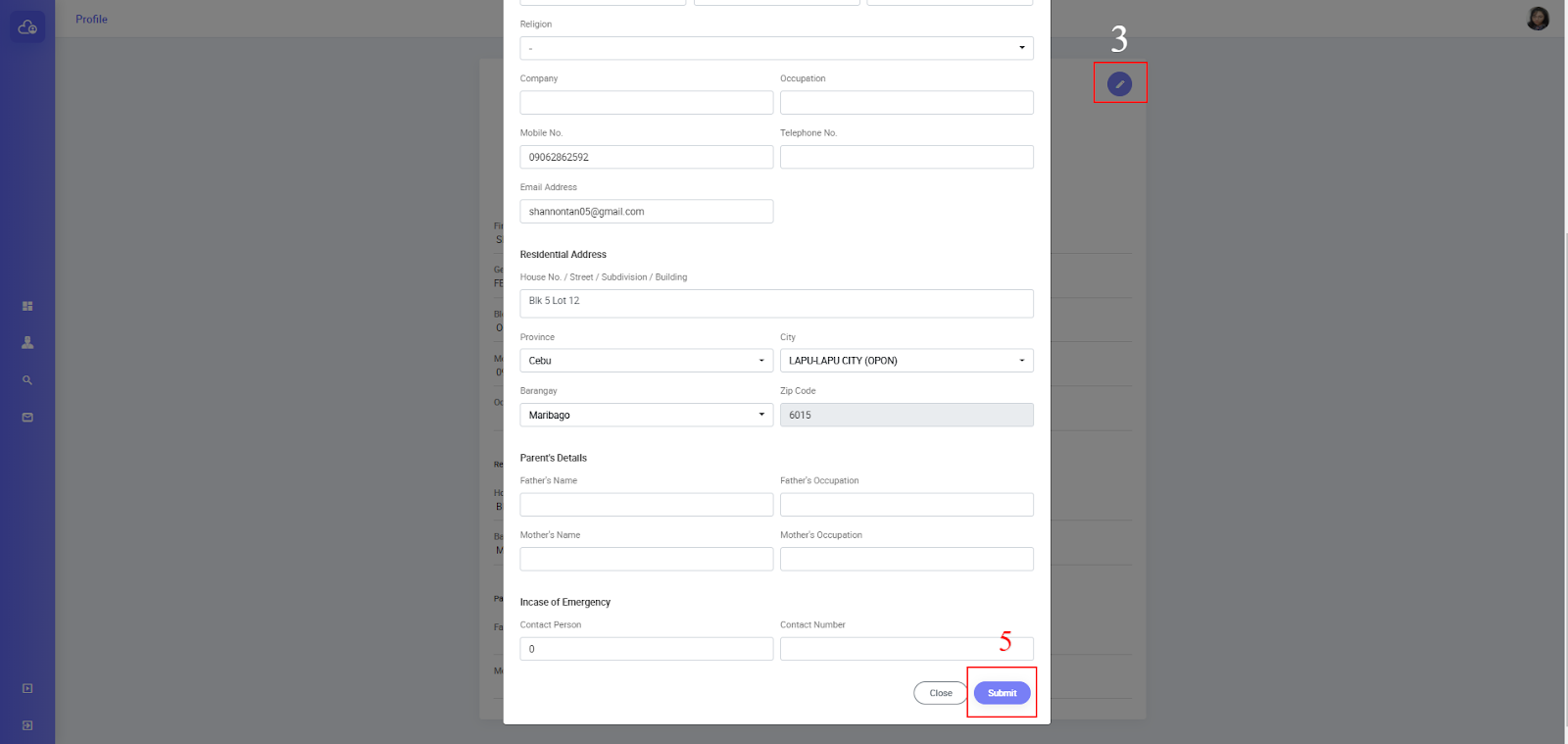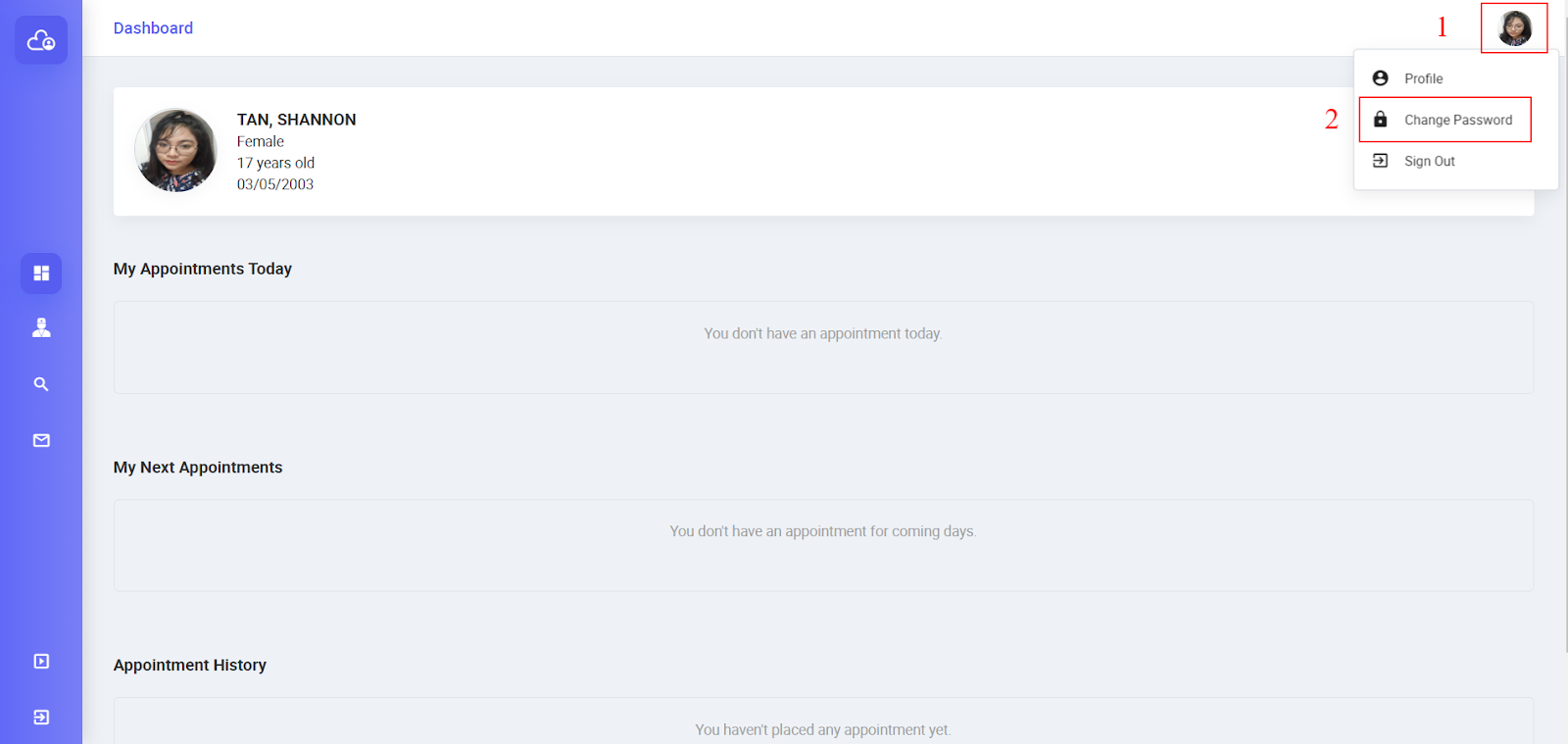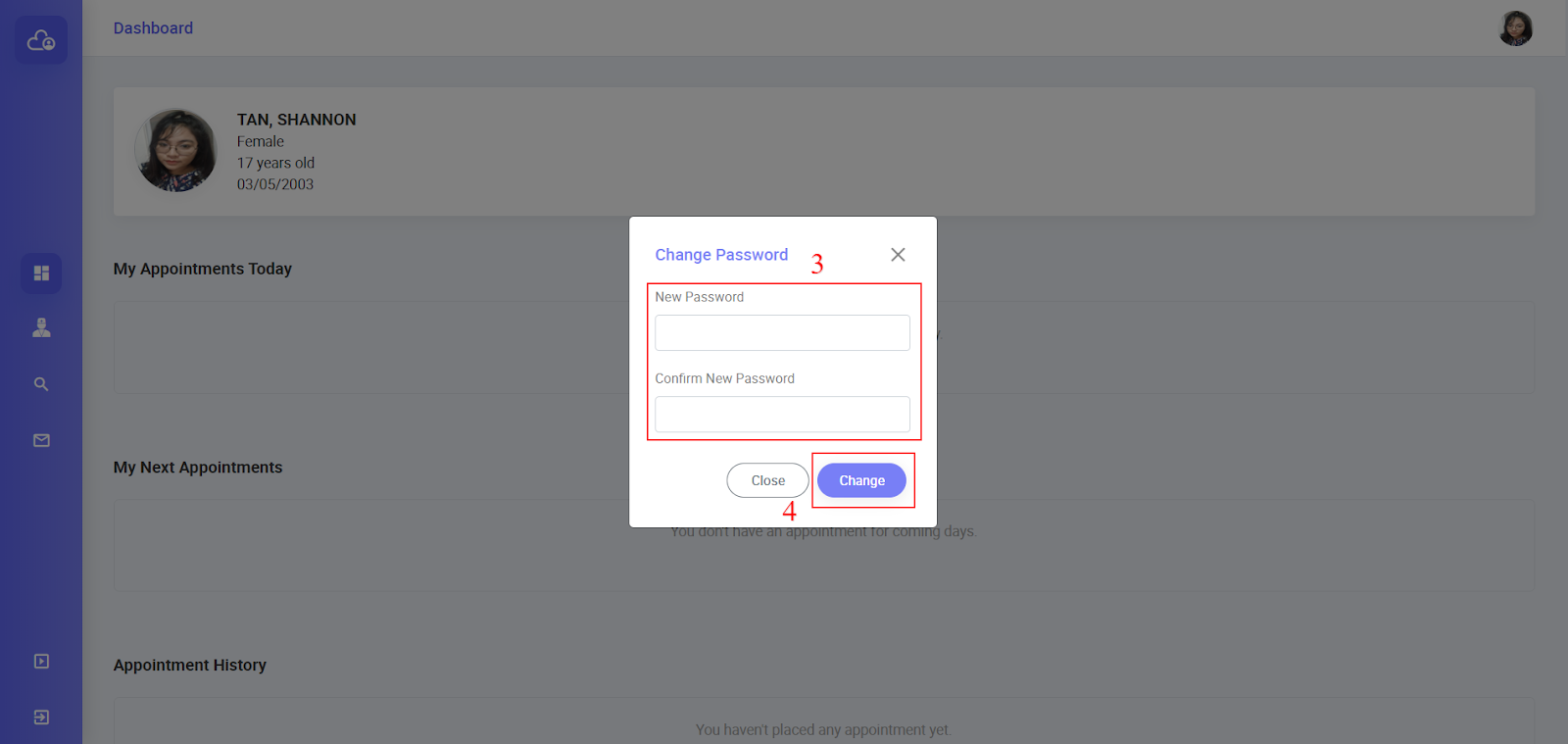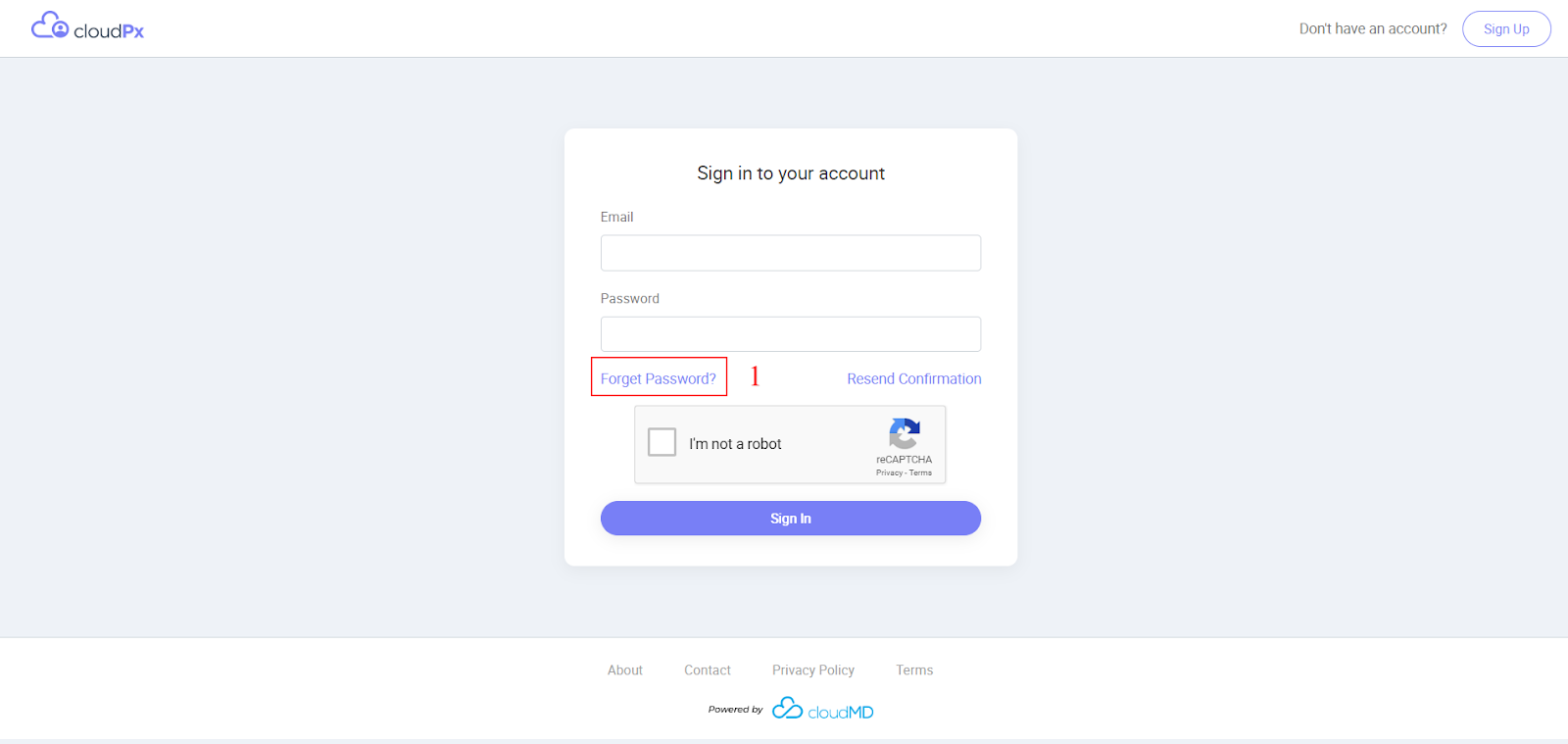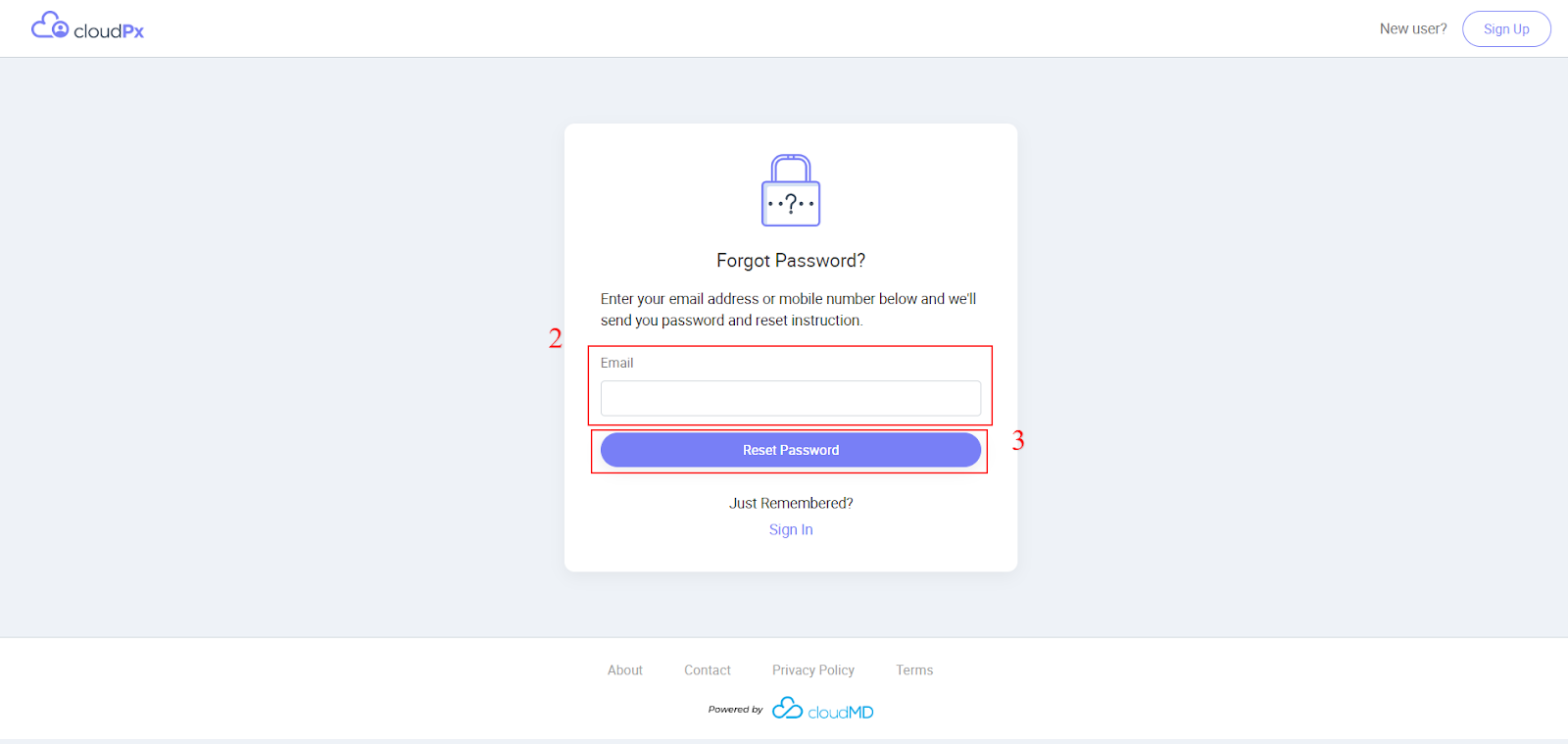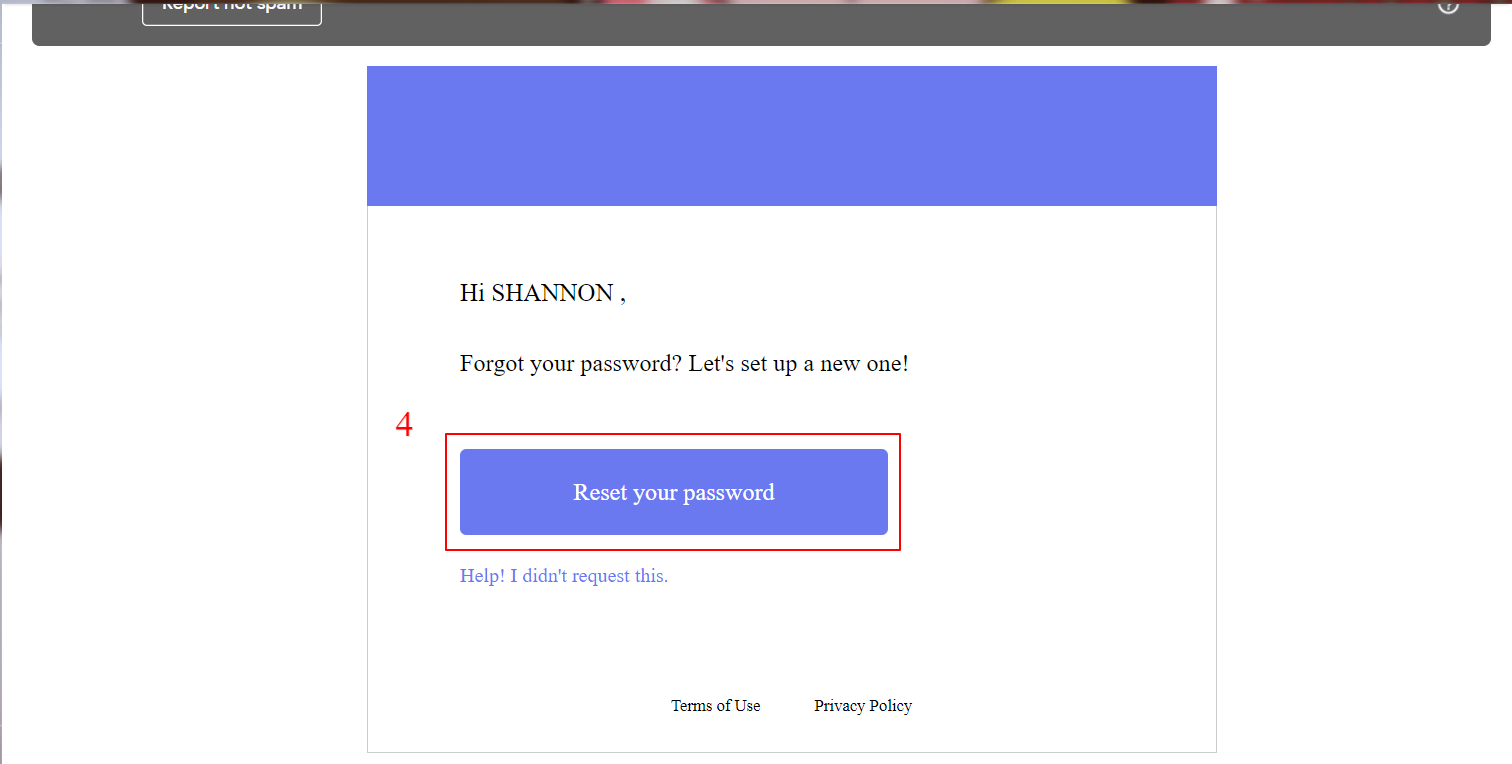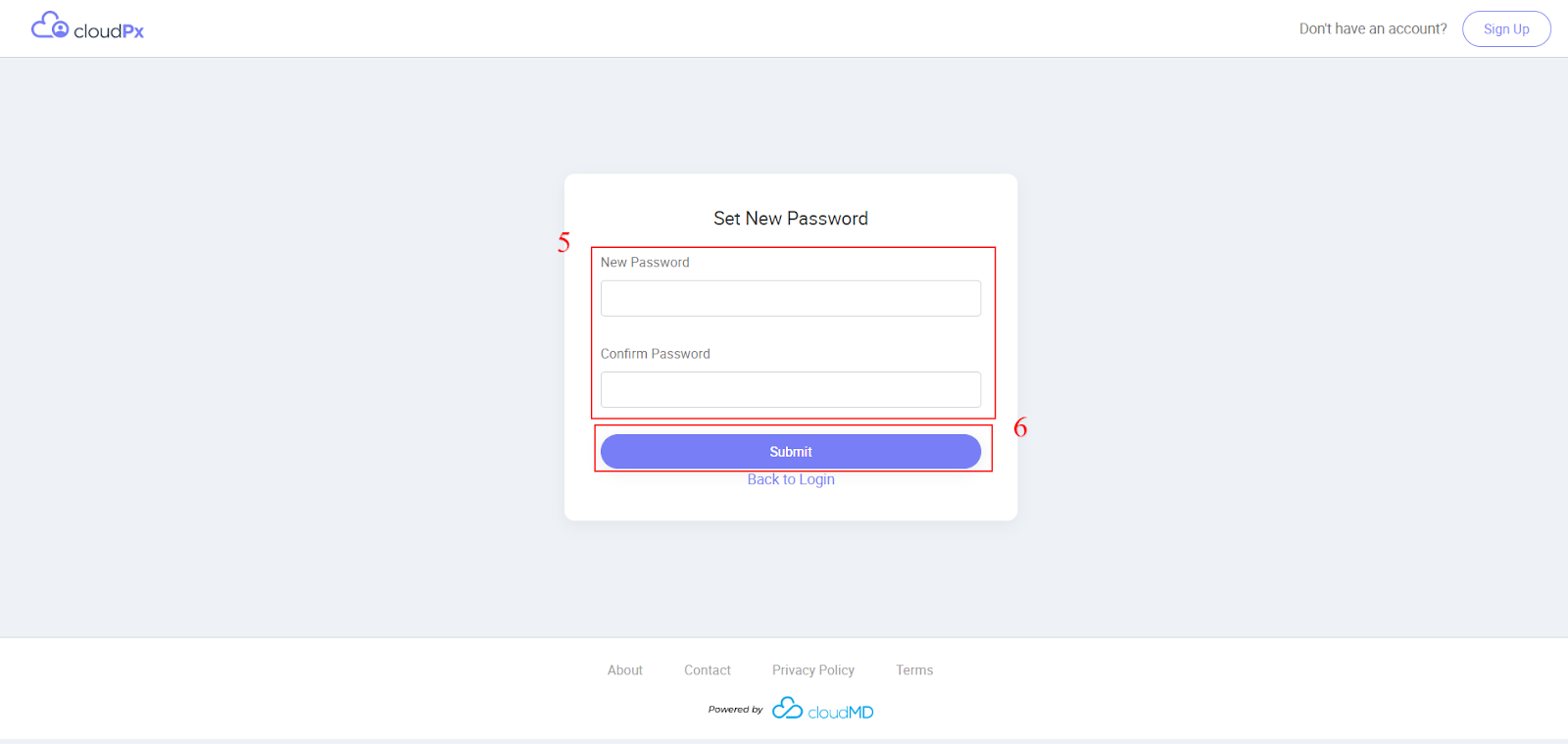Dashboard 
Upon signing in, you will be directed to your Dashboard that shows the following:
Overview of your User Profile
My Appointments Today
My Next Appointments
Appointment History
Your Dashboard serves as your control center where you can see all your Pending, Approved, Declined and Finished Appointments. This is also the page from which you can enter the Virtual Clinic to start your e-consultation session (click here for Step by Step Guide), view your Doctor’s Orders (click here for Step by Step Guide) and settle your bill online (click here for Step by Step Guide).
My Doctors 
This serves as your Favorites List so that you don’t need to search through the Doctors Directory for your preferred doctor/s every time you book an appointment. To include a doctor in your My Doctors page, tag that doctor as favorite in the Doctors Directory:
Click on the Doctors Directory icon.
Find your preferred doctor and click on the
 icon beside the doctor’s details.
icon beside the doctor’s details.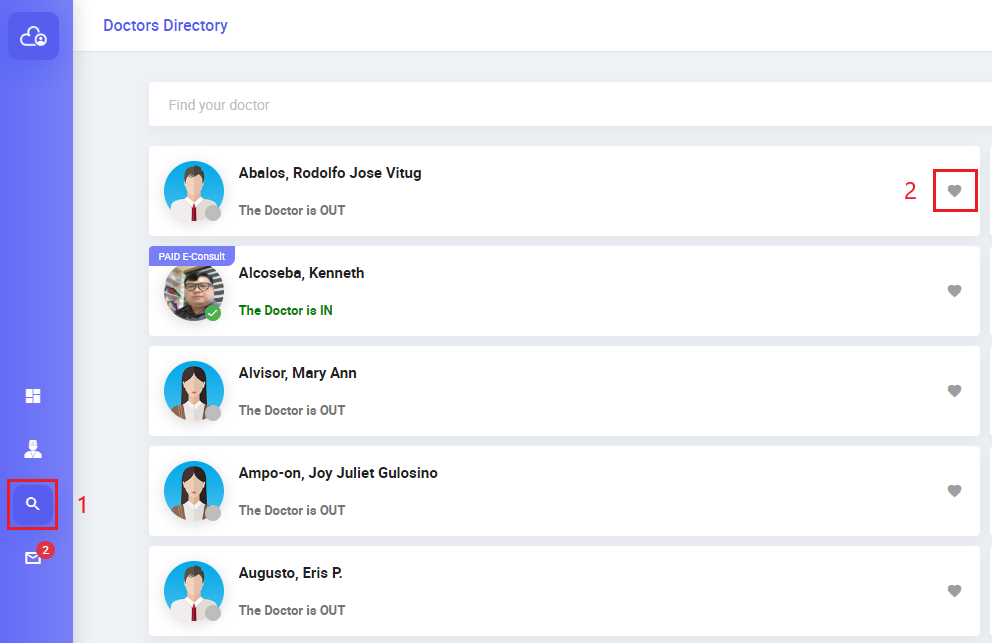
Doctors Directory 
The Doctors Directory is the complete list of all doctors available to you through CloudPx. The list shows the Doctor’s Name, his Practice/Specialty, whether he is Online or Offline and if he is doing Paid or Free E-Consults.
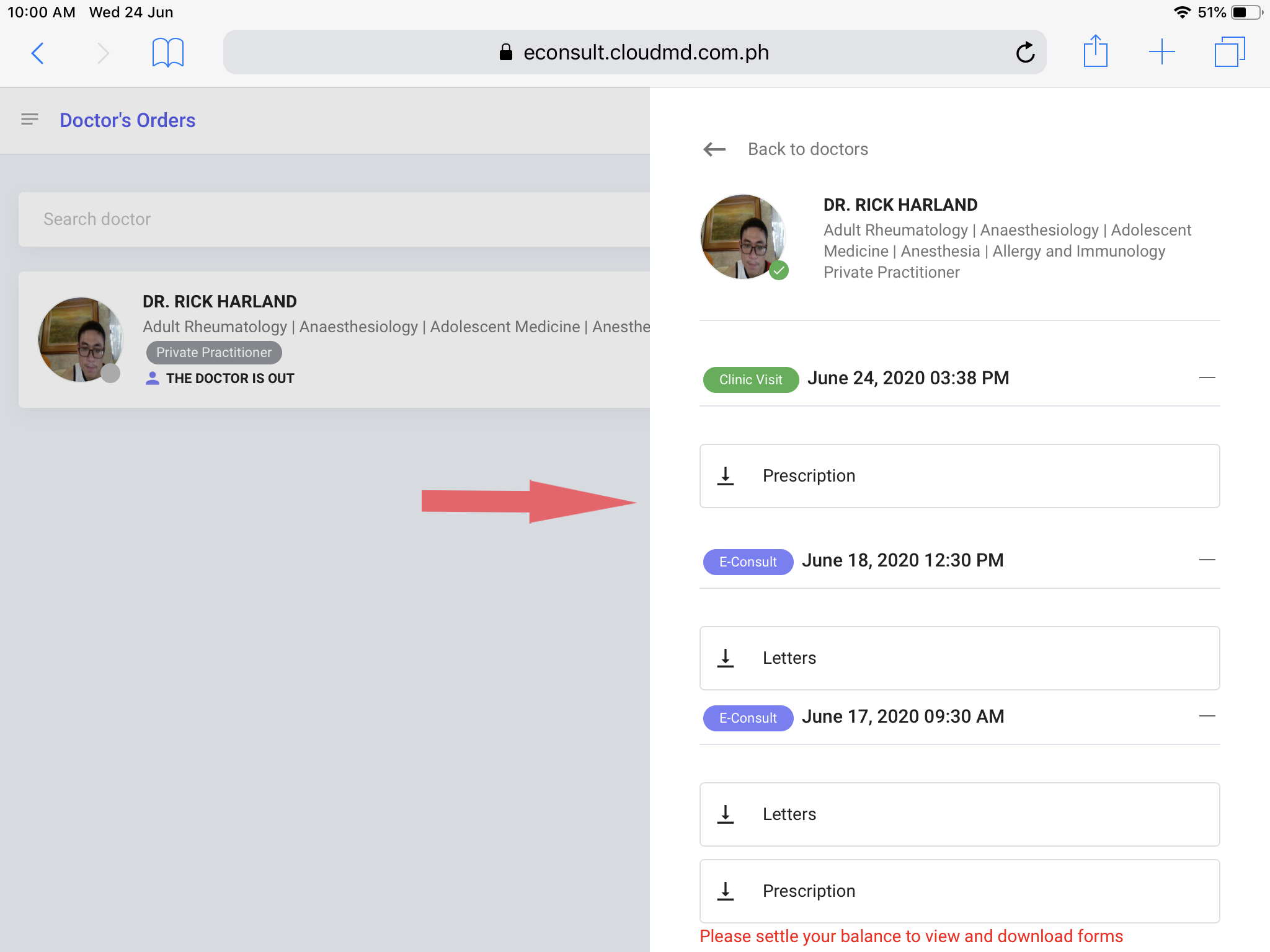


This is the page from which you can choose a doctor and request for an e-consult appointment (click here for Step by Step Guide).
Messages 
This serves as your CloudPx Inbox for messages between you and your doctor/s outside the Virtual Clinic. Even before the e-consultation session or even prior to the doctor’s approval of your Appointment Request, you can already send/receive messages to/from your doctor (click here for Step by Step Guide). This feature is limited to sending text messages only. You cannot initiate video calls nor send/upload video files, audio files or images here.